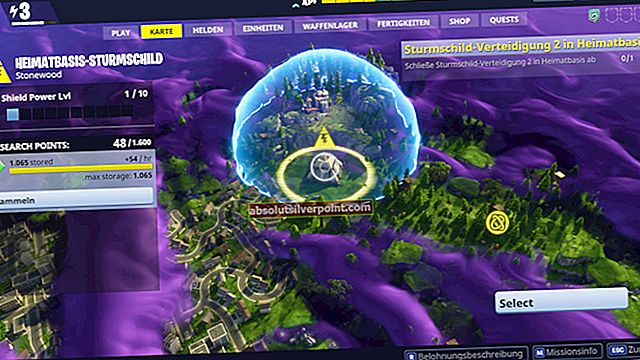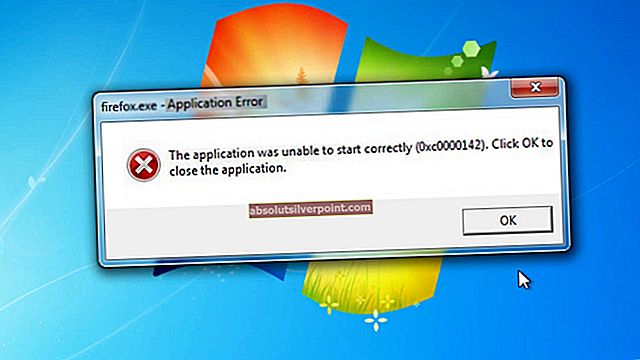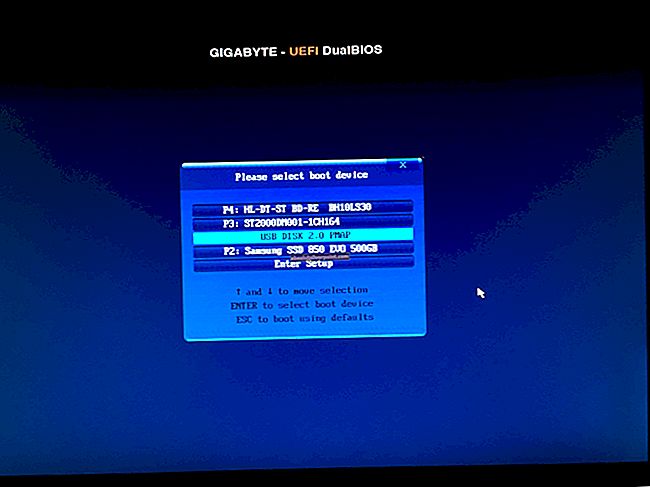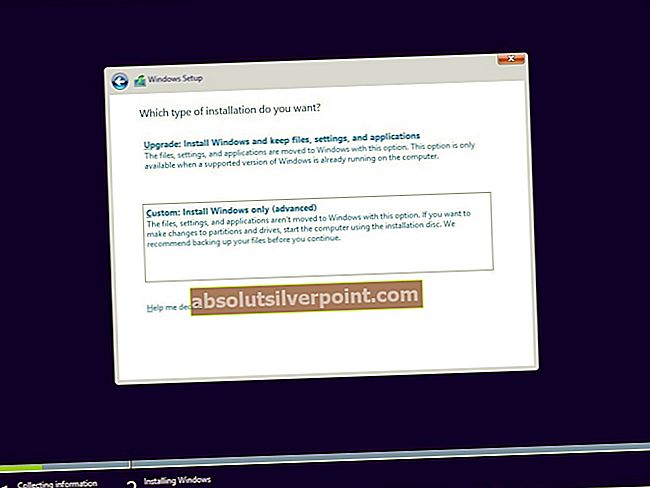Skype je jedním z nejpopulárnějších komunikačních médií. Ale pro všechny výhody, které přináší, může také vyvolat velkou frustraci, když věci odmítnou fungovat tak, jak by měly.
Jedním z nejotravnějších problémů se Skype je „Problém na záznamovém zařízení”Chybová zpráva při pokusu o volání. Uživatelé se s touto chybovou zprávou obvykle setkávají poté, co je hovor automaticky zavěšen. Někteří uživatelé nahlásili, že k tomuto problému dochází zřídka, zatímco jiní čelí problému pokaždé, když se snaží uskutečnit hovor.

Příčin této chybové zprávy je několik, takže pokud chcete, aby byla opravena, připravte se na několik kroků při řešení potíží. Pokud je vaše konfigurace v pořádku, nejpravděpodobnější příčinou je nedávná aktualizace, která způsobila, že se Skype uzamkl z hardwaru. Někteří uživatelé se začali setkávat s „Problém se záznamovým zařízením“chyba hned po upgradu na Windows 10 na Windows 7 nebo Windows 8.1. K tomuto problému dochází hlavně u náhlavních souprav - při používání vestavěného mikrofonu notebooku se chyba neobjeví.
Níže máte dvě metody, které pomohly uživatelům Skype obejít „Problém se záznamovým zařízením“ chyba. Postupujte podle jednotlivých oprav, dokud nenarazíte na řešení, které vám vyhovuje.
Předpoklady
Než začnete postupovat podle níže uvedených metod, je důležité projít si několik věcí, abyste se ujistili, že je váš hardware správně nakonfigurován.
Protože „Problém se záznamovým zařízením“ Chyba může být také způsobena chybou hardwaru. Začněme tím, že se ujistíme, že váš mikrofon skutečně funguje. Chcete-li to provést, stiskněte Klávesa Windows + R., zadejte „mmsys.cpl“A stiskněte Enter otevřít Zvuk a zvuk okno.

Pokud používáte náhlavní soupravu, musíte se ujistit, že její mikrofon je výchozí volbou. V Zvuk okno, přejděte na Záznam na kartě a ujistěte se, že je jako výchozí vybrán mikrofon náhlavní soupravy. Pokud mikrofon náhlavní soupravy není výchozí volbou, vyberte jej a klikněte na Nastavit výchozí.

Nakonec něco řekněte do mikrofonu a zjistěte, zda se zvyšuje úroveň na levé straně vstupu mikrofonu. Pokud ano, váš mikrofon nemá problém s hardwarem.
 Pokud jste zjistili, že vaše náhlavní souprava / integrovaný mikrofon nemá problém s hardwarem, postupujte podle níže uvedených metod, dokud nenajdete opravu, která vám bude vyhovovat.
Pokud jste zjistili, že vaše náhlavní souprava / integrovaný mikrofon nemá problém s hardwarem, postupujte podle níže uvedených metod, dokud nenajdete opravu, která vám bude vyhovovat.
Metoda 1: Zakažte exkluzivní ovládání mikrofonu
Většinu času došlo k chybě„Problém se záznamovým zařízením“povrchy po aktualizaci systému Windows. Zdá se, že změna nastavení může způsobit, že se Skype uzamkne z hardwaru a spustí tuto chybu, když nebude schopen používat mikrofon. Na vině je nastavení priority zvuku s názvem „Exkluzivní ovládání„Který bude přepsán některými aktualizacemi provedenými uživatelem WU (Windows Update).
Naštěstí lze tento problém snadno vyřešit přechodem do nastavení zvuku a návratem k výchozímu chování. Zde je postup:
- lis Klávesa Windows + R. otevřít a Běh okno. Zadejte „mmsys.cpl “udeřil Enterotevřít Zvuk nastavení.
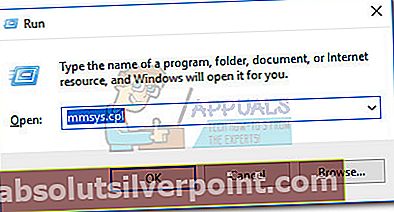
- Přejděte na Záznam kartu a vyberte mikrofon, který používáte. S vybraným mikrofonem klikněte na Vlastnosti.
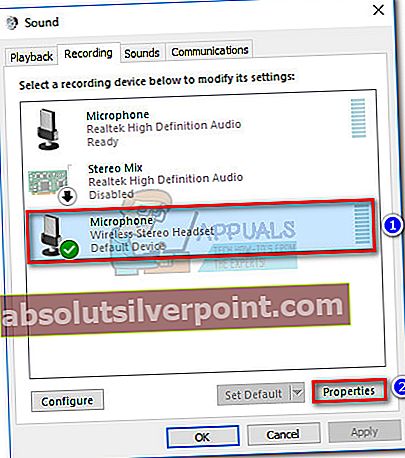 Poznámka: Pokud používáte náhlavní soupravu, nezapomeňte vybrat její mikrofon, nikoli vestavěný.
Poznámka: Pokud používáte náhlavní soupravu, nezapomeňte vybrat její mikrofon, nikoli vestavěný. - v Vlastnosti mikrofonu, jděte do Pokročilý kartu a zrušte zaškrtnutí políčka vedle Povolte aplikacím převzít výlučnou kontrolu nad tímto zařízením.Udeřil Aplikovat potvrďte své změny.
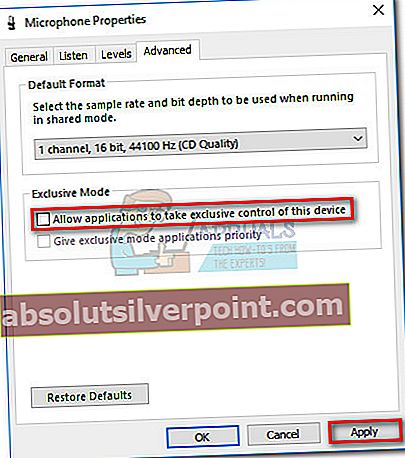
- Otevřete Skype a přejděte na Nástroje> Možnosti.
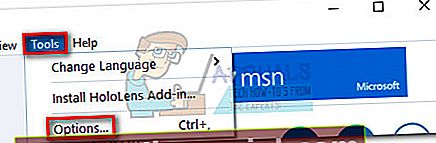
- Jít do Nastavení zvuku a použijte rozevírací nabídku vedle Mikrofon vyberte mikrofon, který jste dříve deaktivovali Exkluzivní ovládánípro. Poté zrušte zaškrtnutí políčka vedle Automaticky upravit nastavení mikrofonu a nastavte Objem bar tak vysoko, jak je to možné.
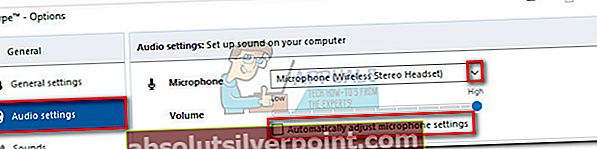 Poznámka: Pokud zjistíte, že hlasitost vašeho mikrofonu je po tomto příliš vysoká (ale funguje to), můžete se vrátit na tuto obrazovku a ztlumit lištu hlasitosti.
Poznámka: Pokud zjistíte, že hlasitost vašeho mikrofonu je po tomto příliš vysoká (ale funguje to), můžete se vrátit na tuto obrazovku a ztlumit lištu hlasitosti. - Kliknutím na ikonu můžete zjistit, zda byly úpravy úspěšné Uskutečněte bezplatný zkušební hovor ve spodní části okna. Než nahrajete zprávu, která vám bude přehrána, budete muset počkat na pípnutí.
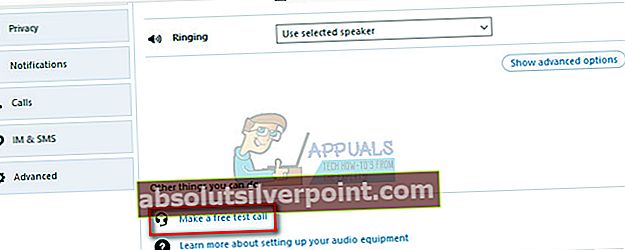
Pokud jste se během testu mohli slyšet, měli byste nyní problémy vyřešit. Můžete to zkusit zavolat skutečnému kontaktu a potvrdit. Pokud se stále setkáváte s „Problém se záznamovým zařízením“chyba, přejít dolů na Metoda 2.
Metoda 2: Přeinstalování / aktualizace ovladače zvukové karty
Pokud byly výše uvedené kroky k odstranění„Problém se záznamovým zařízením“chyba, existuje velká šance, že problém souvisí s problémem se zvukovými kodeky nebo zvukovým ovladačem ve vašem systému.
V případě, že máte tento problém na notebooku, zkontrolujte, zda máte nainstalovány obecné zvukové ovladače Realtek. Je známo, že jsou v konfliktu s některými modely notebooků, které obvykle vyžadují vyhrazené zvukové ovladače poskytované jejich prodejcem. Ovladače zvuku poskytované dodavatelem jsou nakonfigurovány speciálně pro váš model počítače a obvykle nemají problémy, jako je„Problém se záznamovým zařízením“chyba.
Pokud váš mikrofon nemá problém s hardwarem, přeinstalace správných ovladačů zvuku tento problém určitě odstraní.
Při aktualizaci podpisů zvukových ovladačů a instalaci zvukových ovladačů z webu prodejce (je-li to nutné) postupujte podle níže uvedeného průvodce krok za krokem.
- lis Klávesa Windows + R.otevřete okno Spustit. Poté zadejte „devmgmt.msc" otevřít Správce zařízení.
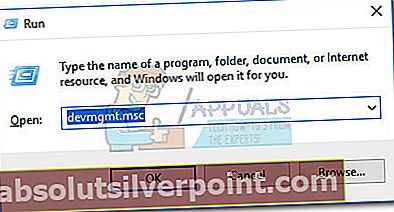
- v Správce zařízeníjít dolů Audio vstupy a výstupy a identifikujte mikrofon, který vám dělá potíže. Klikněte na něj pravým tlačítkem a klikněte na Aktualizovat ovladač, poté vyberte Vyhledejte automaticky aktualizovaný software ovladače.
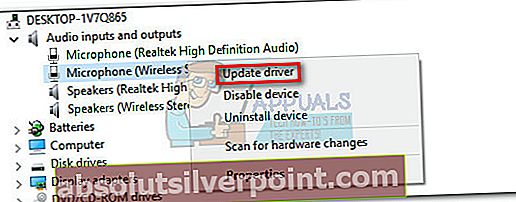 Poznámka: Pokud vyhledávání určí, že máte nejnovější ovladač, klepněte na něj pravým tlačítkem a vyberte Odinstalovatpřístroj. Tím se odinstalují podpisy ovladačů přidružené k tomuto zdroji vstupu a vynutí se, aby systém Windows znovu nainstaloval požadované ovladače. Možná budete muset odpojit> znovu připojit náhlavní soupravu pro Windows a znovu nainstalovat ovladače. Pokud to nespustí, restartujte systém.
Poznámka: Pokud vyhledávání určí, že máte nejnovější ovladač, klepněte na něj pravým tlačítkem a vyberte Odinstalovatpřístroj. Tím se odinstalují podpisy ovladačů přidružené k tomuto zdroji vstupu a vynutí se, aby systém Windows znovu nainstaloval požadované ovladače. Možná budete muset odpojit> znovu připojit náhlavní soupravu pro Windows a znovu nainstalovat ovladače. Pokud to nespustí, restartujte systém. - Po restartu zkontrolujte, zda máte na Skype stále stejný problém. Pokud nenarazíte na„Problém se záznamovým zařízením“chyba při volání, problém jste úspěšně vyřešili. Pokud však problém stále přetrvává, vraťte se do Správce zařízení pomocí Krok 1pokračujte níže uvedenými kroky.
- v Správce zařízení, přejděte dolů na Ovladače zvuku, videa a her. Jakmile jste tam, identifikujte svůj zvukový ovladač. Poté na něj klikněte pravým tlačítkem a vyberte Odinstalovat.
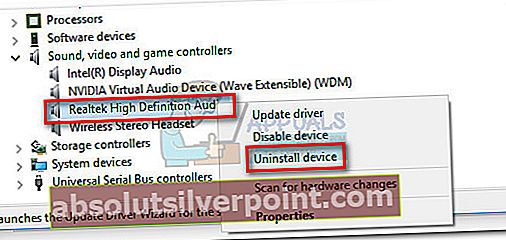
- Zaškrtněte políčko vedle Odstraňte software ovladače pro toto zařízení a zasáhnout Odinstalovat knoflík.
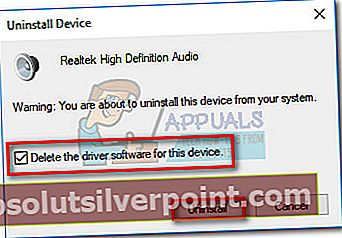 Poznámka: Pokud používáte náhlavní soupravu, budete také muset odinstalovat ovladač. Nemusíte si dělat starosti se stahováním, protože se znovu nainstaluje při příštím připojení k systému.
Poznámka: Pokud používáte náhlavní soupravu, budete také muset odinstalovat ovladač. Nemusíte si dělat starosti se stahováním, protože se znovu nainstaluje při příštím připojení k systému.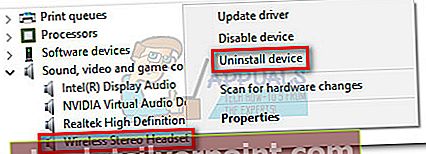
- Nyní, když jste úspěšně odstranili zvukové ovladače, je čas je znovu nainstalovat. Začněte kontrolou, zda můžete nainstalovat zvukové ovladače poskytované dodavatelem. Můžete to snadno provést na webových stránkách výrobce a odtud si stáhnout zvukový ovladač. Pokud se vám nedaří najít sekci pro stahování, proveďte online vyhledávání pomocí „* váš model notebooku / stolního počítače * + zvukový ovladač *“A podívejte se na oficiální odkaz. Poté stáhněte a nainstalujte zvukový ovladač.
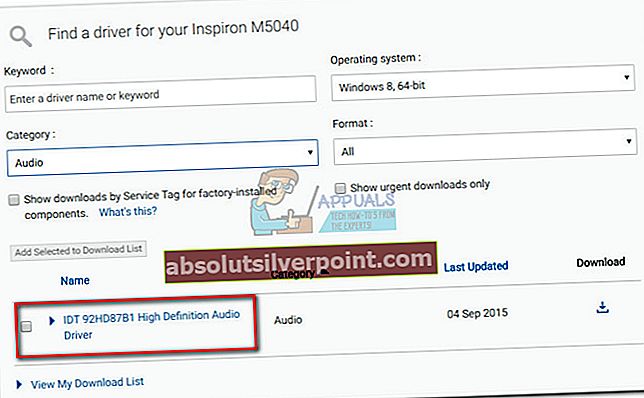 Poznámka: Pokud jste nemohli najít zvukové ovladače dodávané dodavatelem, stáhněte si a nainstalujte Realtek High Definition Audio Driver.Nejnovější verzi si můžete stáhnout z tohoto oficiálního odkazu (tady).
Poznámka: Pokud jste nemohli najít zvukové ovladače dodávané dodavatelem, stáhněte si a nainstalujte Realtek High Definition Audio Driver.Nejnovější verzi si můžete stáhnout z tohoto oficiálního odkazu (tady). - Po instalaci zvukového ovladače restartujte počítač a zkuste znovu uskutečnit hovor na Skype. The„Problém se záznamovým zařízením“chyba by nyní měla být odstraněna.
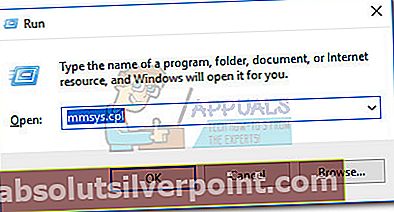
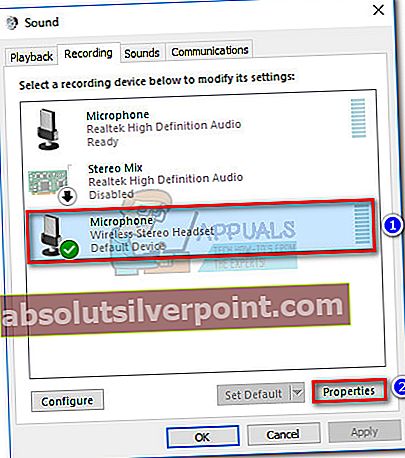 Poznámka: Pokud používáte náhlavní soupravu, nezapomeňte vybrat její mikrofon, nikoli vestavěný.
Poznámka: Pokud používáte náhlavní soupravu, nezapomeňte vybrat její mikrofon, nikoli vestavěný.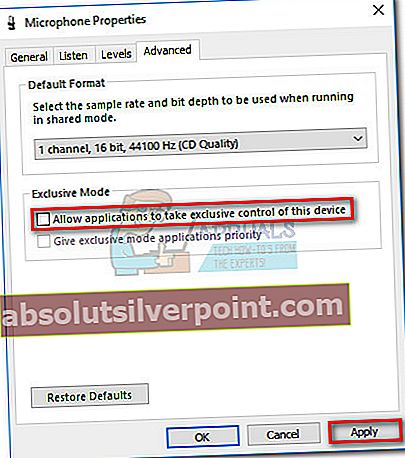
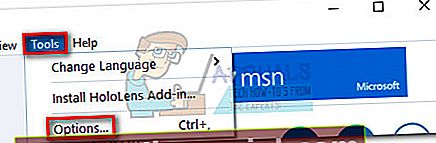
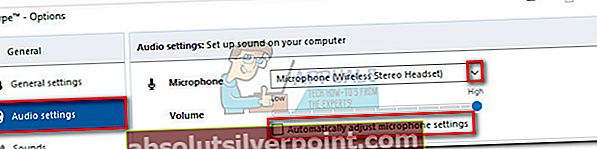 Poznámka: Pokud zjistíte, že hlasitost vašeho mikrofonu je po tomto příliš vysoká (ale funguje to), můžete se vrátit na tuto obrazovku a ztlumit lištu hlasitosti.
Poznámka: Pokud zjistíte, že hlasitost vašeho mikrofonu je po tomto příliš vysoká (ale funguje to), můžete se vrátit na tuto obrazovku a ztlumit lištu hlasitosti.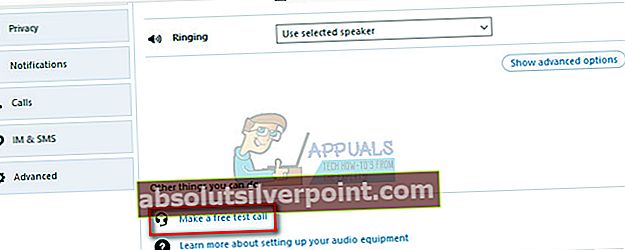
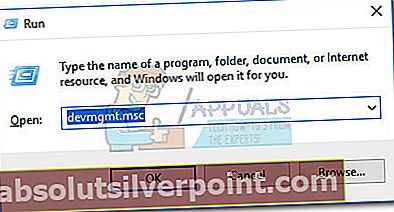
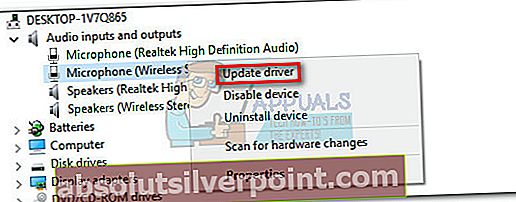 Poznámka: Pokud vyhledávání určí, že máte nejnovější ovladač, klepněte na něj pravým tlačítkem a vyberte Odinstalovatpřístroj. Tím se odinstalují podpisy ovladačů přidružené k tomuto zdroji vstupu a vynutí se, aby systém Windows znovu nainstaloval požadované ovladače. Možná budete muset odpojit> znovu připojit náhlavní soupravu pro Windows a znovu nainstalovat ovladače. Pokud to nespustí, restartujte systém.
Poznámka: Pokud vyhledávání určí, že máte nejnovější ovladač, klepněte na něj pravým tlačítkem a vyberte Odinstalovatpřístroj. Tím se odinstalují podpisy ovladačů přidružené k tomuto zdroji vstupu a vynutí se, aby systém Windows znovu nainstaloval požadované ovladače. Možná budete muset odpojit> znovu připojit náhlavní soupravu pro Windows a znovu nainstalovat ovladače. Pokud to nespustí, restartujte systém.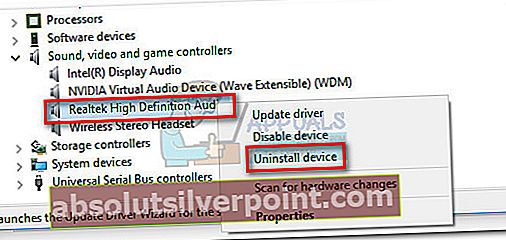
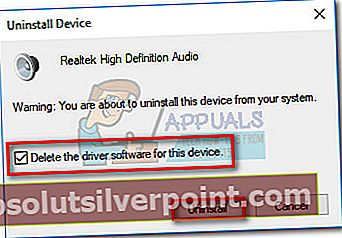 Poznámka: Pokud používáte náhlavní soupravu, budete také muset odinstalovat ovladač. Nemusíte si dělat starosti se stahováním, protože se znovu nainstaluje při příštím připojení k systému.
Poznámka: Pokud používáte náhlavní soupravu, budete také muset odinstalovat ovladač. Nemusíte si dělat starosti se stahováním, protože se znovu nainstaluje při příštím připojení k systému.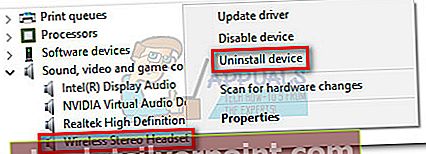
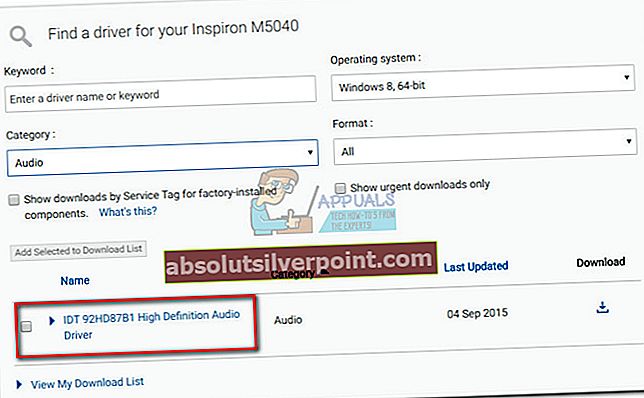 Poznámka: Pokud jste nemohli najít zvukové ovladače dodávané dodavatelem, stáhněte si a nainstalujte Realtek High Definition Audio Driver.Nejnovější verzi si můžete stáhnout z tohoto oficiálního odkazu (tady).
Poznámka: Pokud jste nemohli najít zvukové ovladače dodávané dodavatelem, stáhněte si a nainstalujte Realtek High Definition Audio Driver.Nejnovější verzi si můžete stáhnout z tohoto oficiálního odkazu (tady).