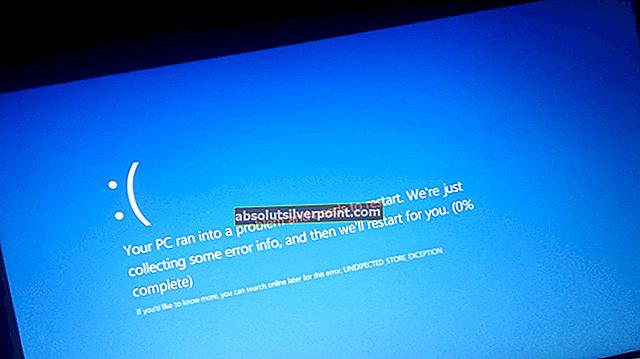Problém souvisí se zvukovým výstupem NVIDIA, který se při prohlížení na kartě Přehrávání v Nastavení zvuku v Ovládacích panelech zobrazuje jako odpojený. Kromě toho uživatelé nemohou povolit zvuk pro svůj výstup HDMI.

Při řešení tohoto problému neexistuje mnoho různých metod, ale metody, které jsme uvedli níže, uživatelé online potvrdili jako úspěšné. Nezapomeňte si to prohlédnout níže!
Co způsobuje, že výstup NVIDIA není připojen v systému Windows?
I když se tento problém objevuje v části Zvuky nastavení vašeho počítače, jeho skutečnou příčinou je Grafický ovladač NVIDIA a měli byste zvážit jeho výměnu. Některým uživatelům se problém podařilo vyřešit instalací nejnovějšího a jiným se vrátil ovladač. Ať tak či onak, mělo by to vyřešit problém se zvukovým výstupem NVIDIA.
Případně můžete zkontrolovat Ovládací panel NVIDIA zda jsou všechna nastavení správně nastavena. Existuje možnost, která zabraňuje vysílání zvuku HDMI a musíte to deaktivovat. Hodně štěstí při řešení vašeho problému!
Řešení 1: Aktualizujte grafický ovladač NVIDIA
Tento problém může být způsoben zastaralými ovladači, které s vaším zařízením nefungují dobře, nebo nejnovějšími ovladači, jak uvádějí někteří uživatelé. I když jsou někteří uživatelé skeptičtí ohledně aktualizace grafických ovladačů, aby vyřešili problémy se zvukem, měli byste se podívat na tuto metodu, protože pomohla mnoha uživatelům vyřešit jejich problém.
- Klikněte na tlačítko nabídky Start, zadejte „Správce zařízení”Poté a vyberte jej ze seznamu dostupných výsledků pouhým kliknutím na první. Můžete také klepnout na ikonu Kombinace kláves Windows + R vyvoláte dialogové okno Spustit. Vepište "devmgmt.msc”V dialogovém okně a kliknutím na OK jej spusťte.

- Protože je to ovladač grafické karty, který chcete ve svém počítači aktualizovat, rozbalte Grafické adaptéry sekce, klikněte pravým tlačítkem na svou grafickou kartu a vyberte Odinstalujte zařízení

- Potvrďte všechny dialogy nebo výzvy, které vás mohou požádat o potvrzení odinstalování aktuálního ovladače grafického zařízení a počkejte na dokončení procesu.
- Vyhledejte ovladač grafické karty na kartě NVIDIA. Zadejte požadované informace o kartě a operačním systému a klikněte na Vyhledávání.

- Měl by se zobrazit seznam všech dostupných ovladačů. Ujistěte se, že jste se posunuli dolů, dokud nedosáhnete požadované položky, klikněte na její název a na Stažení poté tlačítko. Uložte jej do počítače, otevřete jej a postupujte podle pokynů na obrazovce.
- Když se dostanete na Možnosti instalace obrazovce vyberte Vlastní (pokročilé) před kliknutím další. Zobrazí se seznam komponent, které budou nainstalovány. Zaškrtněte políčko vedle Proveďte čistou instalaci a klikněte na Další a nainstalujte ovladač.

- Zkontrolujte, zda byl problém vyřešen a zda se výstup NVIDIA stále zobrazuje jako odpojený!
Alternativa: Vrátit zpět ovladač
Pro uživatele, u kterých se problém začal objevovat po instalaci nejnovějších ovladačů pro jejich grafickou kartu, existuje jiná metoda, kterou mohou použít. Zahrnuje odvolání ovladače grafické karty.
Tento proces vyhledá záložní soubory ovladače, který byl nainstalován před nejnovějšími aktualizacemi, a místo toho bude nainstalován tento ovladač.
- Nejprve budete muset odinstalovat ovladač, který máte aktuálně nainstalovaný v počítači.
- Zadejte „Zařízení Manažer”Do vyhledávacího pole vedle tlačítka nabídky Start a otevře se okno správce zařízení. Můžete také použít Kombinace kláves Windows + R otevřete dialogové okno Spustit. Typ devmgmt.msc v poli a klikněte na OK nebo Enter.

- Rozbalte „Grafické adaptéry“Sekce. Zobrazí se všechny síťové adaptéry, které má stroj v tuto chvíli nainstalované.
- Klikněte pravým tlačítkem na grafický adaptér, který chcete vrátit zpět, a vyberte jej Vlastnosti. Po otevření okna Vlastnosti přejděte na Řidič kartu a vyhledejte Vrátit zpět řidiče

- Pokud je tato možnost zobrazena šedě, znamená to, že zařízení nebylo v poslední době aktualizováno nebo nemá žádné záložní soubory, které si pamatují starý ovladač.
- Pokud je k dispozici možnost kliknutí, proveďte tak a postupujte podle pokynů na obrazovce pokračovat v procesu.
Řešení 2: Povolte jej v ovládacím panelu NVIDIA
Pokud v ovládacím panelu NVIDIA nebylo nastaveno správné nastavení, může být váš port HDMI nastaven tak, aby nevysílal zvuk, který bude zobrazovat zvukový výstup NVIDIA jako odpojený při prohlížení přehrávacích zařízení připojených k vašemu počítači. Podle následujících pokynů vyřešíte, že výstup NVIDIA není zapojený v systému Windows!
- Klepněte pravým tlačítkem myši na plochu na prázdné straně bez ikon a vyberte ikonu Ovládací panel NVIDIA položka z místní nabídky, která se objeví. Pokud ji vidíte, můžete také dvakrát kliknout na ikonu NVIDIA na hlavním panelu. Ovládací panel NVIDIA lze také najít v Kontrolní panel přepnutím na Velké ikony zobrazit a lokalizovat.

- V navigační nabídce klikněte na tlačítko + vedle položky Zobrazit části rozbalte rozevírací seznam. Pod tím vyberte Nastavit digitální zvuk volba.
- Na první obrazovce přejděte pod názvem vaší grafické karty a vyhledejte HDMI záznam v seznamu. V rozevíracím seznamu vyberte zařízení, ke kterému jste připojeni.

- Klikněte pravým tlačítkem na ikonu Hlasitost umístěnou v pravé dolní části obrazovky a vyberte ikonu Přehrávací zařízení Alternativním způsobem by bylo otevřít ovládací panel v počítači a nastavit Zobrazit podle možnost Velké ikony. Poté vyhledejte a klikněte na ikonu Zvuky možnost otevřít stejné okno.
- Zůstaňte v Přehrávání záložka Zvuk okno, které se právě otevřelo.

- Nyní byste měli vidět výstupní zařízení NVIDIA, které chcete nastavit jako výchozí. Pokud tomu tak není, klikněte pravým tlačítkem kdekoli uprostřed okna a zaškrtněte políčka vedle Zobrazit deaktivovaná zařízení a Zobrazit odpojená zařízení Vaše zařízení by se nyní mělo objevit.

- Klikněte levým tlačítkem na nově zobrazené zařízení a klikněte nastavit výchozí tlačítko, pod kterým by se měl zvuk přepnout, jakmile je připojen. To by mělo vyřešit problém, který máte s výstupním zvukem NVIDIA!