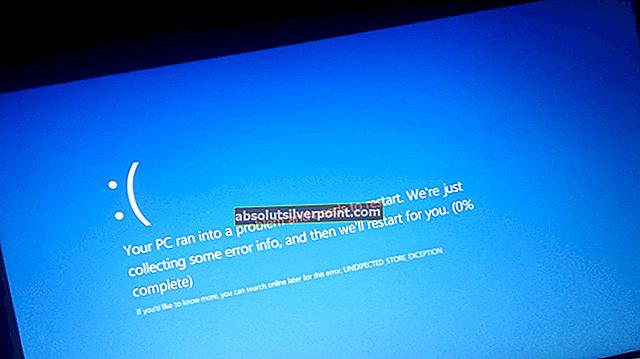Stereo Mix je možnost, která umožňuje uživateli nahrávat zvuk, který vydává váš počítač. To může být velmi užitečné při relacích nahrávání na ploše. Při používání stereofonního mixu však můžete narazit na problém. U některých uživatelů nemusí stereofonní mix fungovat ani po povolení všech možností. V některých případech se může během nahrávání pohybovat lišta Stereo Mix, ale záznam nebude mít žádný zvuk. V ostatních případech se nemusí lišta Stereo Mix vůbec pohybovat. Problém se může objevit odnikud, např. možná jste Stereo Mix úspěšně použili den před začátkem problému.
Důvod, proč stereofonní mix nefunguje, závisí na tom, co zažíváte. Pokud slyšíte zvuk (což znamená, že stereofonní mix ve skutečnosti zvuk přijímá), ale v záznamu nezaznamenáváte žádný zvuk, problém může být v aplikaci nebo nastavení. Na druhou stranu, pokud vůbec žádný zvuk neslyšíte, znamená to, že došlo k potížím s ovladači nebo kabelovým připojením, protože počítač nevydává zvuk. Závěrem je, že to není velký problém a je to obvykle způsobeno špatným nastavením nebo problémy s ovladači.
Metoda 1: Povolit a nastavit Stereo Mix jako výchozí
Možná máte problém, že stereofonní mix nemusí být povolen. I když jste Stereo Mix aktivovali před několika dny, stojí za to zkontrolovat, zda je Stereo Mix povolen v možnostech. Další věc, kterou stojí za zmínku, je, že prosté povolení Stereo Mix nestačí k tomu, aby fungovalo. Mnoho uživatelů prostě povolí Stereo Mix a myslí si, že to bude fungovat. Abyste správně fungovali, potřebujete Stereo Mix povolený a vybraný jako výchozí zařízení. Ano, mnoho uživatelů dělá tuto chybu.
Takto můžete povolit stereofonní mix a vybrat jej jako výchozí zařízení
- Klikněte pravým tlačítkem myši the ikona zvuku ze zásobníku ikon (pravý dolní roh)
- Vybrat Záznamová zařízení. Tím by se měla otevřít možnost Zvuk s Karta Záznam vybraný

- Klikněte pravým tlačítkem myši na prázdném místě v části Vyberte záznamové zařízení níže a upravte jeho nastavení: oblast a šek možnosti Zobrazit deaktivovaná zařízení a Zobrazit odpojená zařízení. Pokud vedle těchto možností nevidíte značku zaškrtnutí, jednoduše na ni klikněte a měla by se tato možnost zapnout.

- Po dokončení byste měli vidět možnost Stereo Mix v seznamu. Klikněte pravým tlačítkem myši the Stereo mix možnost a vyberte Umožnit

- Nyní je čas vytvořit Stereo Mix jako výchozí zařízení. Klikněte pravým tlačítkem myšiStereo mix a vyberte Nastavit jako výchozí zařízení. Klikněte pravým tlačítkem myši Stereo Mix znovu a vyberte Nastavit jako výchozí komunikační zařízení. Po dokončení by měla být vedle možnosti Stereo Mix zelená značka
- Klepněte na Aplikovat poté vyberte OK
To by mělo dělat práci za vás
Metoda 2: Zakázat mikrofon
U některých uživatelů vyřeší problém se stereofonním mixem deaktivace mikrofonu při používání stereofonního mixu. Chcete-li tedy mikrofon deaktivovat, postupujte podle následujících pokynů.
Poznámka: Než budete pokračovat, ujistěte se, že je váš Stereo Mix povolen a nastaven jako výchozí zařízení. Podle pokynů uvedených v metodě 1 nastavte Stereo Mix jako výchozí zařízení.
- Klikněte pravým tlačítkem myši the ikona zvuku ze zásobníku ikon (pravý dolní roh)
- Vybrat Záznamová zařízení. Tím by se měla otevřít možnost Zvuk s Karta Záznam vybraný

- Klikněte pravým tlačítkem myši vaše Mikrofon a vyberte Zakázat
- Klepněte na Aplikovat poté vyberte OK

Nyní zkontrolujte, zda je problém vyřešen.
Metoda 3: Opravte hlasitost mikrofonu / zvuku
Někdy může být problém v tom, že je váš mikrofon ztlumený z možností přehrávacích zařízení. Jednoduše zrušíte ztlumení mikrofonu a problém se napraví.
- Klikněte pravým tlačítkem myši the ikona zvuku ze zásobníku ikon (pravý dolní roh)
- Vybrat Zařízení pro přehrávání. Tím by se měla otevřít možnost Zvuk s Karta Přehrávání vybraný

- Klikněte pravým tlačítkem myši vaše výchozí přehrávací zařízení (reproduktory) a vyberte Vlastnosti

- Vybrat Úroveň záložka
- Zapnout zvuk a mikrofon. Můžete upravit zvuk a zkontrolovat, zda problém vyřeší.
- Po dokončení klikněte Aplikovat poté vyberte OK

- Klepněte na Aplikovat poté vyberte OK znovu
Nyní zkuste použít Stereo Mix a zkontrolujte, zda je problém vyřešen.
Metoda 4: Nepoužívejte zvukové zařízení HDMI
Ujistěte se, že pro zvuk nepoužíváte port / zařízení HDMI nebo jiné digitální zařízení. Aby stereofonní mix fungoval, musí váš zvuk projít zvukovou kartou a pomocí HDMI ji zvukovou kartu obejde. Někdy může být vaše zařízení HDMI vybráno jako výchozí zařízení, které může bránit stereofonnímu mixu v práci. Tento problém by tedy mělo vyřešit nastavení reproduktorů (nebo jiného analogového zvukového zařízení) jako výchozího zařízení.
Podle následujících pokynů nastavte reproduktory jako výchozí zařízení
- Klikněte pravým tlačítkem myši the ikona zvuku ze zásobníku ikon (pravý dolní roh)
- Vybrat Zařízení pro přehrávání. Tím by se měla otevřít možnost Zvuk s Karta Přehrávání vybraný
- Klikněte pravým tlačítkem na reproduktory (nebo jakékoli jiné zvukové zařízení, které jste možná připojili) a vyberte Nastavit jako výchozí zařízení. Poznámka: Pokud nevidíte žádné zvukové zařízení, vložte reproduktory / sluchátka přes výstupní zvukový port a zkuste to znovu.
- Klepněte na Aplikovat poté vyberte OK
Po dokončení byste měli být dobří.
Metoda 5: Zrušte zaškrtnutí možnosti Poslouchat toto zařízení
Další možností, která problém vyřešila pro mnoho uživatelů, je možnost Poslouchat toto zařízení. Zrušení zaškrtnutí této možnosti u mikrofonu bude s největší pravděpodobností řešením, pokud nebude fungovat nic jiného. Tady jsou kroky k vyhledání a zrušení zaškrtnutí této možnosti
- Klikněte pravým tlačítkem myši the ikona zvuku ze zásobníku ikon (pravý dolní roh)
- Vybrat Záznamová zařízení. Tím by se měla otevřít možnost Zvuk s Karta Záznam vybraný

- Klikněte pravým tlačítkem myši vaše Mikrofon a vyberte Vlastnosti

- Vybrat Karta Poslech
- Zrušte zaškrtnutí možnost Poslouchejte toto zařízení
- Klepněte na Aplikovat poté vyberte OK zavřete okno vlastností

- Klepněte na Aplikovat poté vyberte OK znovu potvrďte
Po dokončení zkontrolujte, zda Stereo Mix funguje nebo ne. Pokud se tím problém nevyřeší, zkuste provést tyto kroky pro všechna zařízení zobrazující seznam záznamových zařízení (kromě Stereo Mix) a zkuste to znovu.
Metoda 6: Pokročilé nastavení zvuku Realtek
Pokud používáte Realtek Audio a používáte stolní počítač, problém může být v nastavení Realtek Audio. Existuje několik uživatelů, kterým se podařilo vyřešit problém se stereofonním mixem pomocí zvukového konektoru na zadní straně počítače místo předního. Pokud používáte přední zvukový konektor, můžete mít tento problém. Zkuste se tedy připojit k audio konektoru na zadní straně a pokud to problém vyřeší, vyzkoušejte následující kroky. Kroky zde uvedené změní nastavení, které vám umožní používat přední koncovku pro zvukové zařízení. Pokud nemáte problém s použitím zadního zvukového konektoru, můžete kroky přeskočit.
- Dvojklik the Realtek Audio Manager z panelu ikon (pravý dolní roh)
- Klepněte na Pokročilé nastavení zařízení z pravého horního rohu
- Zrušte zaškrtnutí možnost Když jsou připojena přední sluchátka, ztlumí zadní výstupní zařízení z Přehrávací zařízení sekce
- Klepněte na OK

Měl bys být dobrý.
Metoda 7: Aktualizace / přeinstalování zvukového ovladače
Problém může být také u zvukových ovladačů. Ovladače mohou být zastaralé (pokud jste nějakou dobu neaktualizovali) nebo může dojít k poškození ovladače. Jednoduše aktualizace a / nebo přeinstalování ovladačů problém vyřeší.
Aktualizujte ovladač
Aktualizace ovladačů je velmi snadná. Můžete automaticky vyhledat aktualizovanou verzi zvukových ovladačů nebo si můžete stáhnout nejnovější verzi ovladače na webu výrobce zvukové karty. Kroky pro obě metody jsou uvedeny níže
- Držet Klíč Windows a stiskněte R
- Typ devmgmt.msc a stiskněte Enter

- Vyhledejte a dvakrát klikněte Ovladače zvuku, videa a her
- Klikněte pravým tlačítkem myši ovladač zvukové karty a vyberte Aktualizovat software ovladače ...

- Vyberte možnost Vyhledejte automaticky aktualizovaný software ovladače a počkejte, až Windows dokončí proces. Pokud systém Windows najde nějakou aktualizovanou verzi, postupujte podle pokynů na obrazovce. Jinak pokračujte

- Zavřete okno ovladače aktualizace
- Dvojklik vaše ovladač zvukové karty
- Vybrat Karta ovladače a nechte to otevřené. Ve verzi Řádkový ovladač byste měli vidět verze ovladače jste nainstalovali. Toto bude použito později

- Otevřete prohlížeč a přejděte na web výrobce zvukové karty
- Vyhledejte nejnovější ovladače zvukové karty
Zkontrolujte, zda je nejnovější verze vyšší než ta, která je nainstalována v počítači. Pokud nemáte nejnovější verzi, stáhněte si ovladač z webu a postupujte podle jeho pokynů. Pravděpodobně to bude spustitelný soubor a dvojitým kliknutím na stažený soubor otevřete průvodce instalací. Poté můžete postupovat podle pokynů na obrazovce
Po dokončení by vaše ovladače měly být aktuální. Pokud však máte nejnovější verzi ovladače a ovladače jste nedávno aktualizovali, problém může být v nejnovější verzi ovladače. V tomto případě se můžete vrátit k předchozí verzi ovladače podle pokynů uvedených níže (tyto kroky můžete také přeskočit a v části Odinstalovat ovladač přeinstalovat)
- Držet Klíč Windows a stiskněte R
- Typ devmgmt.msc a stiskněte Enter

- Vyhledejte a dvakrát klikněte Ovladače zvuku, videa a her
- Dvojklik vaše ovladač zvukové karty
- Vybrat Karta ovladače a nechte to otevřené.

- Klikněte na tlačítko Vrátit zpět ovladač… a postupujte podle pokynů na obrazovce. Pokud je tato možnost zašedlá, přejděte do sekce Odinstalovat. Na druhou stranu, pokud bylo vrácení zpět úspěšné, restartujte počítač a zkontrolujte, zda problém vyřeší
Odinstalovat
Posledním řešením je odinstalovat ovladač a restartovat počítač, aby vám Windows nainstalovali kompatibilní verzi ovladačů. To obvykle vyřeší problém, pokud je problém způsoben poškozeným ovladačem nebo nekompatibilním ovladačem.
- Držet Klíč Windows a stiskněte R
- Typ devmgmt.msc a stiskněte Enter

- Vyhledejte a dvakrát klikněte Ovladače zvuku, videa a her
- Klikněte pravým tlačítkem myši vaše ovladač zvukové karty
- Vybrat Odinstalovat a potvrďte všechny další výzvy

Po dokončení restartujte počítač. Systém Windows automaticky nainstaluje ovladač při příštím spuštění. Zkuste tedy spustit Stereo Mix a zkontrolujte, zda problém vyřešila novější verze ovladače.
Uživatel Návrh:
Fungovalo „NEPOUŽÍVEJTE HDMI pro výstup v nastavení zvuku“. Deaktivace těchto dvou položek OKAMŽITĚ způsobila, že Stereo Mix funguje, a tedy i rekordér Audacity. ZKONTROLUJTE SVÉ nastavení HDMI v Přehrávání zvuků ...