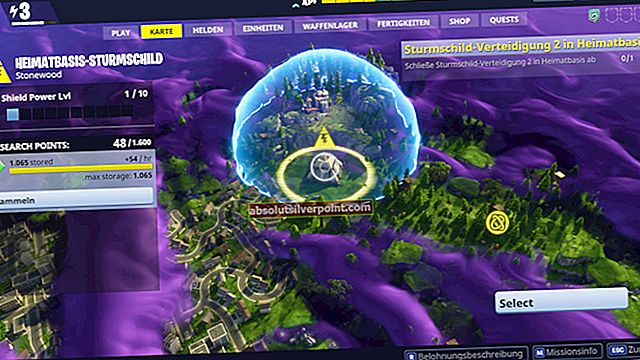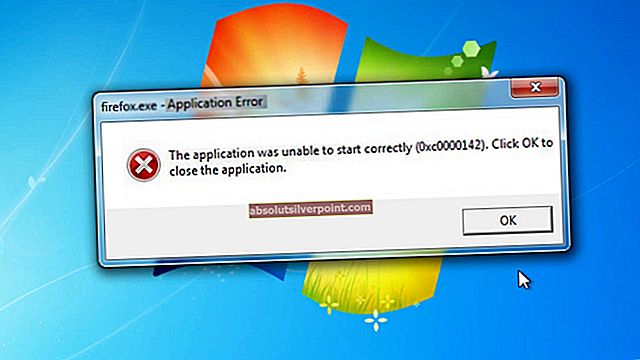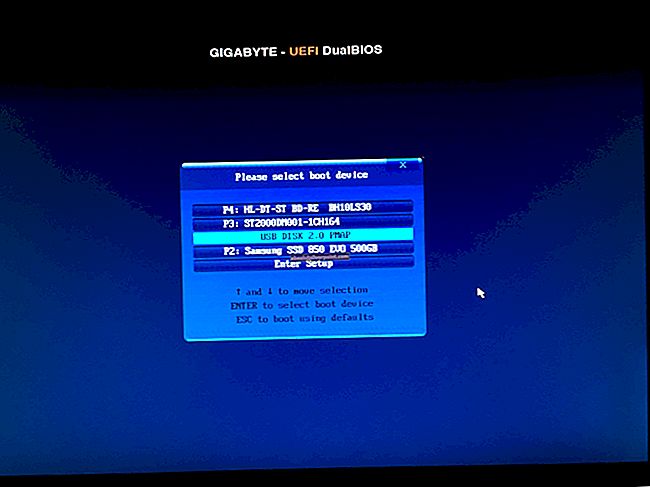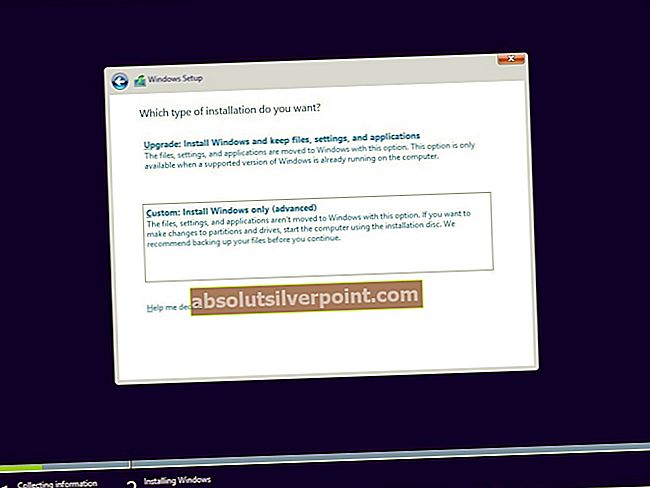HDMI je zkratka pro High-Definition Multimedia Interface. Už od názvu můžete získat docela dobrou představu o tom, k čemu se HDMI používá. K připojení multimediálních rozhraní se používá HDMI. Lidé k připojení televizorů k počítačům obvykle používají kabely HDMI. Kabely HDMI lze použít také k připojení dalších zařízení, ale dostanete bod. Poskytuje velmi praktický způsob sledování médií na jiných velkých obrazovkách nebo zařízeních. Při připojování kabelu HDMI se však můžete setkat s problémem „žádný zvuk“. Může se také zobrazit chybová zpráva
"Zařízení používá jiná aplikace." Zavřete všechna zařízení, která na tomto zařízení přehrávají zvuk, a zkuste to znovu. “
Tento problém může být způsoben několika věcmi. První věc je vadný ovladač. Ve skutečnosti bylo mnoho případů vyřešeno vrácením zpět k předchozímu řidiči. V ostatních případech problém vyřešila také aktualizace ovladačů. Dalším důvodem může být jednoduše důvod uvedený v chybové zprávě, tj. Způsobený jinou aplikací používající zvukové zařízení.
Bez ohledu na to, co tento problém způsobuje, je možné jej vyřešit během několika minut. K vyřešení tohoto problému lze provést několik věcí. Jednoduše postupujte podle níže uvedených metod.
Spropitné
Než uděláte cokoli jiného, můžete použít integrovaný poradce při potížích, který poskytuje společnost Microsoft. Mohlo by to vyřešit problém. Netrvá to moc času, takže při pokusu není na škodu. Zde jsou kroky k vyřešení problému se zvukem
- Držet Klíč Windows a stiskněte R
- Typ řízení.exe / name Microsoft. Odstraňování problémů a stiskněte Enter
- Klepněte na Hardware a zvuk
- Klepněte na Přehrávání zvuku
- Klepněte na další
- Počkejte, až naskenuje. Požádá vás o výběr zařízení, které způsobuje problém. Vyberte tedy ten, který vyžaduje řešení potíží, a klikněte další
- Nyní postupujte podle dalších pokynů na obrazovce. Pokud existují nějaká nastavení, která lze změnit, nástroj pro odstraňování problémů tato nastavení přesně určí.
Metoda 1: Povolit aplikacím převzít výlučnou kontrolu Možnost
Pokud se vám zobrazuje tato chybová zpráva, první věcí, kterou byste měli udělat, je udělat to, co vám chybová zpráva říká. Chybová zpráva jasně říká, že zařízení používá jiná aplikace. Problém by měl vyřešit jednoduše zavření dalších aplikací, které možná používají zvuk, a vypnutí možnosti, která umožňuje jiným aplikacím převzít kontrolu nad vaším zařízením. A skutečně to vyřeší problém pro mnoho uživatelů.
Nejprve se musíte podívat na aplikace, které používají zvukové zařízení. Dále musíte tyto aplikace zavřít. Nakonec byste měli vypnout možnost, která umožňuje jiné aplikaci převzít kontrolu nad zařízením. Tady jsou kroky pro provedení všech těchto úkolů
- Držet Klíč Windows a stiskněte R
- Typ sndvol a stiskněte Enter

- Zobrazí se aplikace, které zvukové zařízení používají. Tyto aplikace byste měli zavřít. Poznámka: Pokud zde žádná zařízení nevidíte, přeskočte tento krok a přejděte k dalšímu kroku. lis CTRL, POSUN a Esc současně (CTRL + SHIFT + ESC) otevřete správce úloh. Nyní vyberte aplikace, které zvukové zařízení používají, a klikněte na Ukončit úkol. Opakujte tento krok Ukončit úlohu pro všechny aplikace, které používaly zvukové zařízení

- Klikněte pravým tlačítkem myši na ikonu reproduktoru v pravém dolním rohu a vyberte Zařízení pro přehrávání

- Vybrat audio zařízení, klikněte pravým tlačítkem a vyberte Poznámka: Na snímku obrazovky vybírám své výchozí zvukové zařízení. Měli byste vybrat zařízení, které nemá problém se zvukem.

- Klepněte na Pokročilý záložka
- Zrušte zaškrtnutí možnost, která říká Povolte aplikacím převzít výlučnou kontrolu nad tímto zařízením.

- Klepněte na OK
- Restartujte váš systém
Nyní zkontrolujte, zda je problém vyřešen nebo ne.
Metoda 2: Restartujte zvukovou službu
Někdy problém vyřeší jednoduché restartování zvukové služby systému Windows.
- Držet Klíč Windows a stiskněte R
- Typ services.msc a stiskněte Enter

- Vyhledejte a dvakrát klikněte Windows Audio

- Klepněte na Stop ve službě Sekce stavu

- Počkejte chvíli. Klepněte na Start jakmile je služba zastavena.

- Klepněte na OK
Nyní zkontrolujte, zda je problém vyřešen nebo ne.
Metoda 3: Vrácení ovladačů zpět
Pokud jste nedávno nainstalovali aktualizované zvukové ovladače, pak by to mohlo být viníkem. Není neobvyklé, že nově vydaný ovladač má problém s chybou nebo kompatibilitou, který způsobuje špatné chování zařízení. Vrácení zpět k předchozí verzi tedy problém vyřeší.
- Držet Klíč Windows a stiskněte R
- Typ devmgmt.msc a stiskněte Enter

- Dvojklik Ovladač zvuku, videa a her
- Vyhledejte a poklepejte na audio zařízení.Poznámka: Pokud vidíte zvukové zařízení AMD s vysokým rozlišením, vyberte jej. Je to proto, že je známo, že způsobuje určité problémy. Pokud však nemáte žádné zvukové zařízení AMD s vysokým rozlišením, vyberte problémové.
- Klepněte na Řidič záložka
- Klepněte na Vrátit zpět ovladač… a postupujte podle pokynů na obrazovce. Poznámka: Pokud je tlačítko Vrátit zpět ovladač ... šedé, znamená to, že se nemůžete vrátit k předchozí verzi.

Pokud jste se vrátili zpět k předchozí verzi, po dokončení procesu restartujte počítač a zkontrolujte, zda je problém vyřešen nebo ne.
Metoda 4: Odinstalujte Windows Update
Poznámka: Tento krok byste měli provést, pokud máte podezření, že problém je způsoben aktualizací systému Windows. Pokud jste svůj systém Windows neaktualizovali delší dobu a problém nastal teprve nedávno, nemá smysl odinstalovat aktualizace. Přeskočit tuto metodu.
Řidiče mohou být často aktualizovány prostřednictvím služby Windows Update nebo Windows Update může způsobovat tento problém. Pokud jste nedávno nainstalovali službu Windows Update, existuje velká šance, že problém bude vyřešen odinstalováním konkrétní služby Windows Update. Aktualizace, kterou hledáme, je aktualizace systému Windows KB2962407. Pokud to máte, odinstalujte tuto aktualizaci systému Windows a vše by mělo být v pořádku. Pokud nejde o aktualizaci, kterou jste nedávno nainstalovali, není odinstalování těch, které jste právě nainstalovali, špatným nápadem, pokud se pokoušíte problém vyřešit.
Poznámka: Pamatujte, že z tohoto důvodu nedoporučujeme odinstalovat aktualizace systému Windows nebo neaktualizovat systém Windows. Pokud odinstalování aktualizace problém vyřeší, měli byste počkat na další aktualizaci. Společnost Microsoft dělá skvělou práci při neustálém vydávání aktualizací. Doufejme tedy, že problém bude vyřešen v několika příštích aktualizacích.
Nainstalované aktualizace odinstalujete podle níže uvedených pokynů
- Držet Klíč Windows a stiskněte R
- Typ appwiz.cpl a stiskněte Enter

- Klepněte na Zobrazit nainstalované aktualizace z levého horního rohu okna

- Vyhledejte aktualizace, které jste nedávno nainstalovali. Pokud vidíte a Aktualizace systému Windows KB2962407 poté jej odinstalujte. V opačném případě odinstalujte aktualizace, které jste nedávno nainstalovali. VybratAktualizace a klikněte Odinstalovat.
Po dokončení restartujte systém a zkontrolujte, zda je problém vyřešen.
Metoda 5: Nainstalujte ovladače Windows Native Audio
Pokud problém stále přetrvává, je čas přepnout na vlastní zvukové ovladače systému Windows. Dobrá věc v systému Windows je, že je dodáván s nativními ovladači. A většinou fungují docela dobře hlavně proto, že jsou ty nejkompatibilnější. Pokud nic jiného nefunguje, pak přepnutí na nativní zvukové ovladače systému Windows není špatná věc.
- Držet Klíč Windows a stiskněte R
- Typ devmgmt.msc a stiskněte Enter

- Dvojklik Ovladač zvuku, videa a her
- Vyhledejte a klikněte pravým tlačítkem na ovladač zvukového zařízení
- Vybrat Aktualizovat software ovladače ...

- Vybrat Procházejte můj počítač a vyhledejte software ovladače

- Klepněte na Dovolte mi vybrat ze seznamu ovladačů zařízení v počítači

- Ukáže vám seznam dostupných ovladačů. Vybrat Zvukové zařízení s vysokým rozlišením
- Klepněte na další

- Potvrďte všechny další výzvy
Po dokončení restartujte počítač a zkontrolujte, zda je problém vyřešen nebo ne. To by mělo rozhodně vyřešit problém, pokud nic jiného nefunguje.
Poznámka: Pokud se chcete vrátit k ovladačům zvukových zařízení, postupujte podle kroků 1–7. V kroku 8 vyberte ovladače zvukových zařízení a klikněte na Další. Jednoduché.