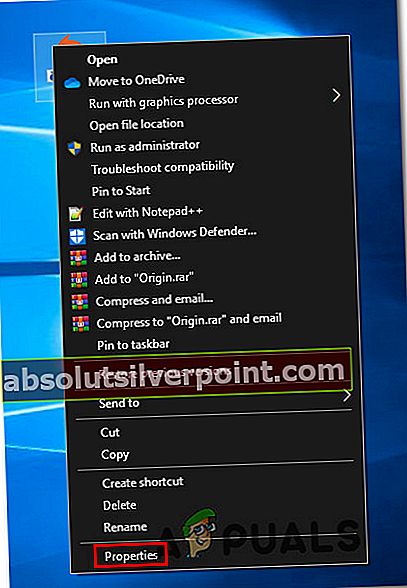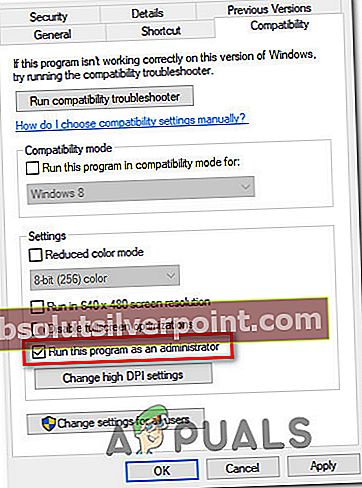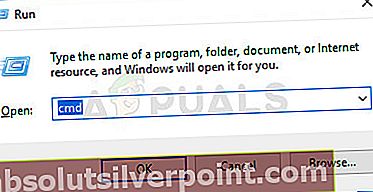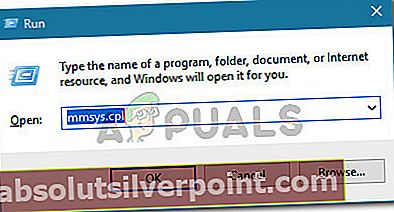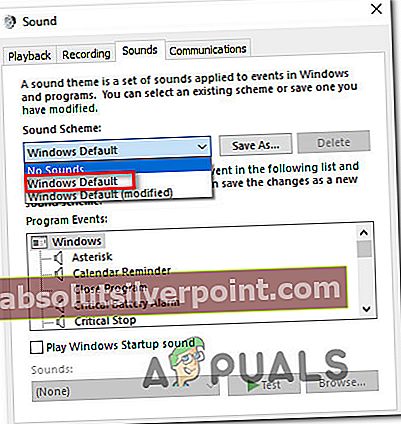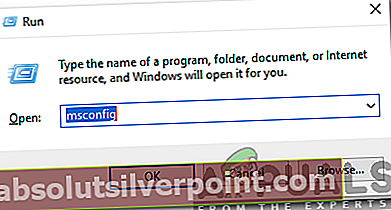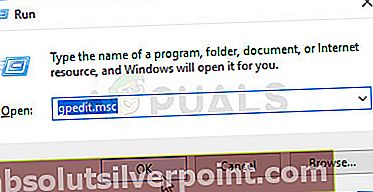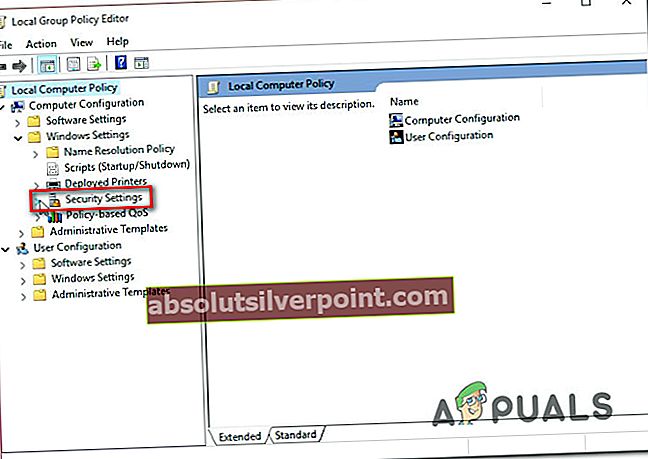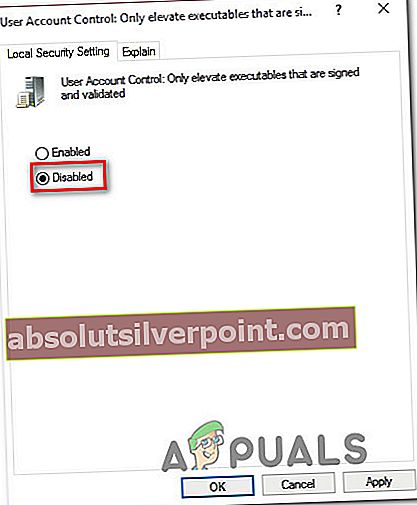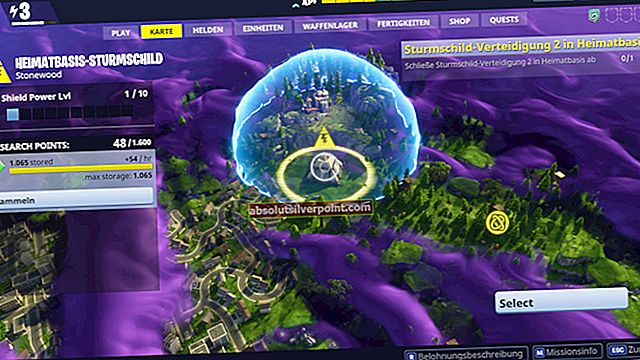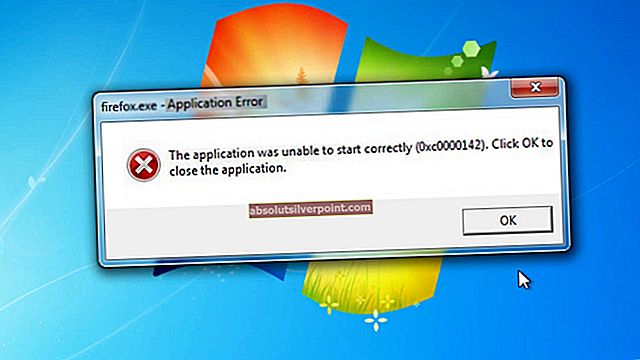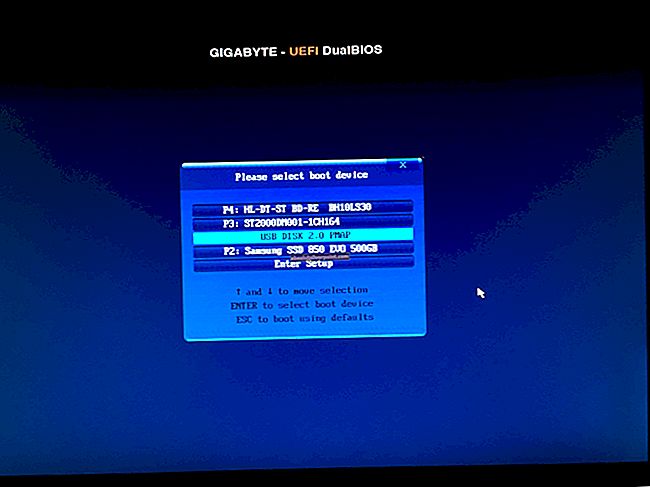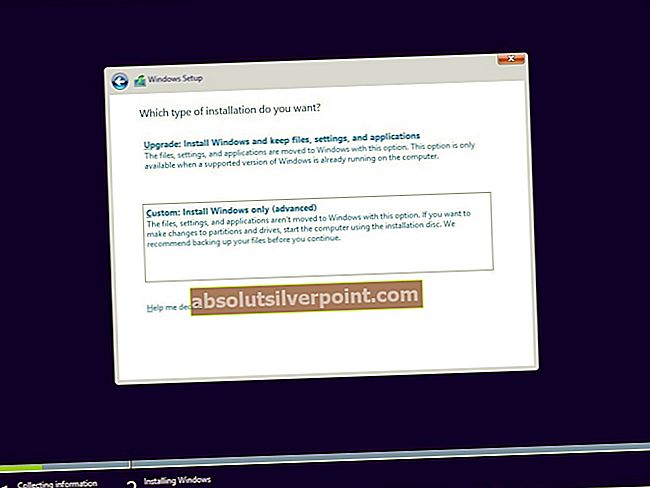Několik uživatelů Windows se na nás obracelo s otázkami poté, co narazilo na „Shellexecuteex se nezdařil”Chybová zpráva, kdykoli se pokusí provést akci, která zahrnuje připojení k Internetu nebo při instalaci aplikace. Dotčeným uživatelům jsou hlášeny různé kódy, které se zobrazují spolu s chybovou zprávou. Jak se ukázalo, problém není exkluzivní pro určitou verzi WIndows, protože se nám podařilo najít její výskyty ve Windows 7, Windows 8.1 a Windows 10.

Co způsobuje „Shellexecuteex se nezdařil„Chyba v systému Windows?
Zkoumali jsme tento konkrétní problém tím, že jsme se podívali na různé zprávy uživatelů a na strategie oprav, které se běžně používají v tomto konkrétním scénáři. Na základě naší analýzy existuje několik různých viníků, kteří jsou často identifikováni za způsobení problému. Tady je několik scénářů, se kterými se můžete setkat:
- Aplikace nemá oprávnění správce - Jak se ukázalo, tento problém je docela běžný v případech, kdy došlo k neočekávanému ukončení aplikace z důvodu nedostatečných oprávnění. Pokud je tento scénář použitelný, měli byste být schopni vyřešit problém ve většině případů zajištěním toho, že se aplikace otevře s přístupem pro správce.
- Poškození systémových souborů - Dalším možným viníkem je poškození systémových souborů, které ovlivňuje závislost používanou aplikací, která zobrazuje chybu. Několik uživatelů, kteří se také setkávali s tímto problémem, uvedlo, že problém byl vyřešen poté, co opravili každou logickou chybu a poškozenou položku pomocí dvou integrovaných obslužných programů (DISM a SFC). V nejtěžších případech je jedinou životaschopnou opravou, která bude v tomto scénáři fungovat, resetování každé součásti systému Windows provedením čisté instalace nebo instalace opravy.
- Zvuky vlastního systému naráží na aplikaci - Je také možné, že se s tímto problémem setkáváte kvůli některým vlastním zvukům motivů Windows, které aplikace nezkouší používat vlastnosti. V takovém případě byste měli být schopni problém vyřešit vrácením zpět na výchozí zvuky systému Windows.
- Konflikt aplikací - Za určitých okolností je také možné, že jiná aplikace bude v konfliktu s procesem aplikace, kterou se pokoušíte spustit, což nakonec způsobí chybu. Vzhledem k tomu, že aplikace, které jsou v konfliktu, neexistují, je nejlepším způsobem, jak odhalit viníka, spuštění počítače v režimu čistého spuštění a zjištění, zda příznaky ustanou.
- Přehnaně chráněná místní politika - Pokud je povolena jedna konkrétní místní zásada (Pouze povýšit spustitelné soubory, které jsou podepsané a ověřené), bude každému spuštěnému spustitelnému souboru, který není správně podepsán a ověřen, zabráněno v běhu s touto konkrétní chybou. V takovém případě problém vyřešíte přístupem do editoru zásad skupiny a deaktivací zásad způsobujících problém.
Metoda 1: Spuštění aplikace jako správce (je-li k dispozici)
Pokud narazíte na „Shellexecuteex se nezdařil„Chyba při pokusu o otevření nebo instalaci aplikace, je velmi pravděpodobné, že k problému dojde v důsledku neočekávaného vypnutí aplikace (nebo spustitelného souboru instalace), protože nemá přístup správce.
Tento typ problému je obvykle omezen na aplikace s otevřeným zdrojovým kódem a aplikace s malými týmy vývojářů - u týmů triple-A jsme nezjistili žádné výskyty.
Pokud si myslíte, že tento scénář může být použitelný pro vaši aktuální situaci, budete moci problém vyřešit jednoduše vynucením spuštění aplikace s přístupem správce. Zde je stručný průvodce, jak spustit aplikaci jako správce:
- Klikněte pravým tlačítkem na aplikaci, která spouští chybu, a vyberte Vlastnosti z nově objeveného menu.
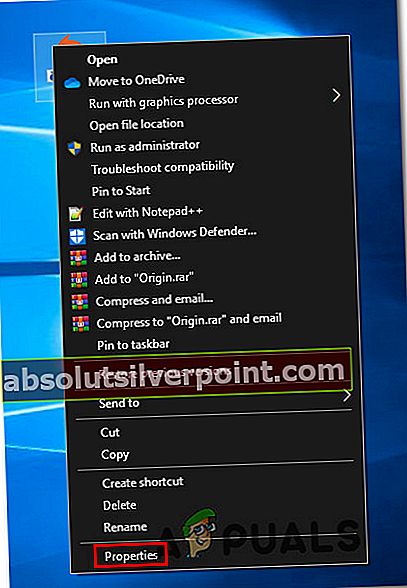
- Jakmile jste uvnitř Vlastnosti na obrazovce vyberte ikonu Kompatibilita kartu a přejděte na Nastavení sekce. Dále zaškrtněte políčko přidružené k Spusťte tento program jako správce, poté klikněte na Aplikovat nastavit toto jako nové výchozí chování.
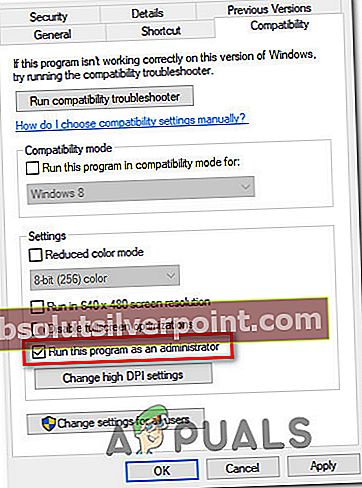
- Spusťte aplikaci znovu a zkontrolujte, zda je problém nyní vyřešen.
Pokud je to stejné “Shellexecuteex se nezdařil„Stále dochází k chybě, přejděte dolů k další metodě níže.
Metoda 2: Spuštění skenování DISM a SFC
Jak se ukázalo, v některých případech „Shellexecuteex se nezdařil„Dochází k chybě kvůli nějakému druhu poškození systémových souborů, které brání dokončení instalace. Pokud je tento scénář použitelný, jedinou schůdnou opravou je pokusit se vyřešit poškození, které způsobuje problém, a zároveň omezit poškození.
A nejlepší způsob, jak toho dosáhnout, je spoléhat se na vestavěné nástroje jako DISM (Deployment Image Servicing and Management) a SFC (Kontrola systémových souborů).oba jsou vybaveny pro řešení poškozených systémových souborů, ale fungují odlišně.
Zatímco SFC spoléhá na místně uloženou mezipaměť, aby nahradila poškozené položky zdravými kopiemi, DISM používá WU (Windows Update) ke stažení zdravých souborů potřebných pro nahrazení. Ale protože nástroje jsou zaměřeny na opravu různých komponent (SFC je efektivnější s logickými chybami), nejlepším přístupem je nasazení obou skenů, aby se zlepšily vaše šance na úspěch.
Musíte udělat následující:
- lis Klávesa Windows + R. otevřete dialogové okno Spustit. Dále do textového pole Spustit zadejte „Cmd“ a stiskněte Ctrl + Shift + Enter otevřete příkazový řádek s přístupem správce. Když se zobrazí výzva UAC (Řízení uživatelských účtů), klikněte Ano otevřete zvýšený příkazový řádek.
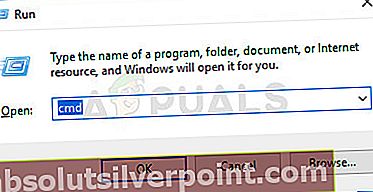
- Ve zvýšeném příkazovém řádku zadejte následující příkaz a stiskněte Enter zahájení skenování SFC:
sfc / scannow
Poznámka: Nezasahujte do okna, dokud není proces dokončen. Přerušení operace pravděpodobně způsobí ještě více logických chyb, které bude obtížnější opravit.
- Po dokončení skenování restartujte počítač a počkejte na dokončení dalšího spuštění. Jakmile je váš operační systém plně načtený, opakujte krok 1 a otevřete další zvýšený příkazový řádek. Jakmile se vrátíte do okna CMD, zadejte následující příkazy a po každém z nich stiskněte Enter, čímž zahájíte skenování DISM:
Dism.exe / online / vyčištění-image / scanhealth Dism.exe / online / vyčištění-image / restorehealth
Poznámka: Než zahájíte tento proces, ujistěte se, že je vaše připojení k internetu stabilní. První příkaz spustí skenování, zatímco druhý spustí proces skenování.
- Po dokončení skenování DISM restartujte počítač a zkontrolujte, zda je problém vyřešen při příštím spuštění systému.
Pokud „Shellexecuteex se nezdařil„Stále se objevuje chyba, když opakujete stejnou akci, přejděte dolů k další metodě níže.
Metoda 3: Obnovení výchozích systémových zvuků
Jak uvedlo několik různých uživatelů, tento konkrétní problém může být také způsoben některými systémovými zvuky definovanými některými tématy, které modul, který se je pokouší použít, nezpracovává správně. Pokud je tento scénář použitelný, aplikace používající zvuky se zhroutí, kdykoli se je pokusí přehrát,
V takovém případě budete moci problém vyřešit resetováním všech zvuků systému Windows na výchozí hodnoty. Poté, co tak učiníte a restartujete počítač, většina postižených uživatelů uvedla, že problém byl vyřešen.
Zde je stručný průvodce, jak vrátit zvuky systému zpět na výchozí hodnoty:
- lis Klávesa Windows + R. otevřít Běh dialogové okno. Do pole Spustit zadejte „Mmsys.cpl“ uvnitř textového pole a stiskněte Enter otevřít Zvuk obrazovka.
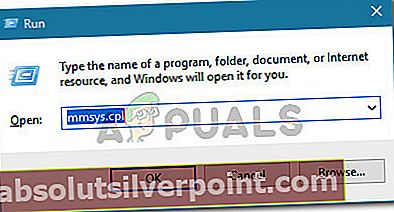
- Jakmile jste uvnitř Zvuk v okně vyberte Zvuky kartu z vodorovné nabídky. Dále změňte Zvukové schéma na Windows výchozí.
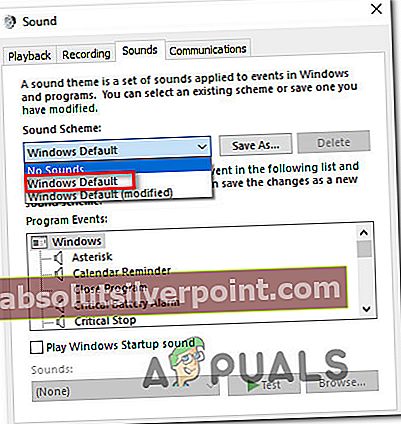
Poznámka: Pokud je vaše aktuální zvukové schéma nastaveno na Výchozí nastavení systému Windows (upravené) šanci Windows výchozí protože můžete mít nějaké neplatné zvuky.
- Jakmile je aktivní Zvukové schéma byl úspěšně změněn, restartujte počítač a zkontrolujte, zda je problém vyřešen při příštím spuštění systému.
Opakujte akci, která dříve spustila „Shellexecuteex se nezdařil„Chyba a v případě, že se problém stále objevuje, přejděte dolů k další metodě níže.
Metoda 4: Provedení čistého spuštění
Pokud jste se dostali tak daleko bez hmatatelných výsledků, můžete narazit na problém kvůli nějakému druhu konfliktu třetích stran, který spouští „Shellexecuteex se nezdařil“Chyba. Jelikož existuje mnoho potenciálních aplikací, které by mohly být v konfliktu s aplikací, která zobrazuje chybu, nejlepší způsob řešení problému je nakonfigurovat počítač tak, aby se spouštěl v čistém spuštění.
Podle níže uvedených pokynů dosáhnete stavu čistého spuštění a identifikujete aplikaci, která způsobuje konflikt. Musíte udělat následující:
- lis Klávesa Windows + R. otevřete dialogové okno Spustit. Dále zadejte „Mscofig“ a stiskněte Enter otevřít Konfigurace systému Jídelní lístek. Když uvidíte UAC (Řízení uživatelských účtů) v nabídce klikněte na Ano udělit oprávnění správce.
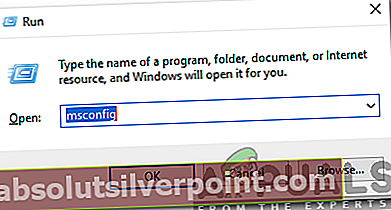
- Jakmile jste uvnitř Konfigurace systému okno, klikněte na Služby v horní části nabídky a poté zaškrtněte políčko přidružené k „Skrýt všechny služby společnosti Microsoft“. Jakmile to uděláte, všechny služby Windows budou z tohoto seznamu odstraněny, takže vám nehrozí riziko deaktivace součásti Windows.

- Jakmile se vám podaří vyloučit ze seznamu všechny základní služby, klikněte na Vypnout všechno tlačítko, které účinně zabrání spuštění jakékoli služby třetí strany při příštím spuštění stroje.
- Dále vyberte Spuštění kartu z vodorovné nabídky a klikněte na Otevřete Správce úloh.

- Poté, co jste na kartě Spuštění ve Správci úloh, systematicky vyberte každou spouštěcí službu a poté klikněte na ikonu Zakázat tlačítko ve spodní části obrazovky. Tento postup zajistí, že při příštím spuštění systému nebude vyvolána žádná služba spuštění.

- Nyní, když jste se dostali k tomuto kroku, jste skutečně deaktivovali všechny služby nebo procesy, které by mohly interferovat s aplikací zobrazující „Shellexecuteex se nezdařil“Chyba. Využijte výhod stavu čistého spuštění, který jste právě nakonfigurovali, restartováním počítače.
- Při příštím spuštění systému zkontrolujte, zda k chybě stále dochází, i když se pokusíte spustit aplikaci. Pokud k chybě již nedochází, dokončete instalaci, proveďte zpětnou analýzu výše uvedených kroků a znovu povolte služby, které jste dříve deaktivovali.
Pokud vám tato metoda neumožnila vyřešit „Shellexecuteex se nezdařil”, Přejděte dolů k další metodě níže.
Metoda 5: Úprava „Pouze povýšit spustitelné soubory “Zásady
Jak se ukázalo, tomuto konkrétnímu problému lze také zabránit úpravou jednoho Zásady skupinypojmenovaný Povýšit lze pouze spustitelné soubory, které jsou podepsané a ověřené.Mějte však na paměti, že tato metoda bude účinná pouze v situacích, kdy je problém způsoben spustitelným souborem, který není správně podepsán.
Několik postižených uživatelů uvedlo, že k problému přestalo docházet a instalace byla po Povýšit lze pouze spustitelné soubory, které jsou podepsané a ověřenébyl skutečně deaktivován.
Poznámka: Některé verze systému Windows neobsahují editor skupin. V takovém případě nebude tato metoda použitelná, přejděte tedy přímo k poslední metodě níže.
Zde je stručný průvodce deaktivací zásad, které spouštějí „Shellexecuteex se nezdařil”Chyba:
- lis Klávesa Windows + R. otevřít Běh dialogové okno. Dále zadejte „Gpedit.msc“ uvnitř textového pole a stiskněte Ctrl + Shift +Enter otevřít Editor místních zásad skupiny s oprávněními správce. Když uvidíte UAC (Řízení uživatelských účtů) klikněte na Ano udělit přístup správce.
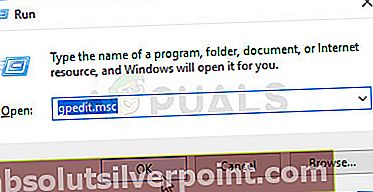
- Jakmile jste uvnitř Editor místních zásad skupiny, přesuňte se na levý panel a vyberte Počítač Konfigurace> Nastavení systému Windows> Nastavení zabezpečení.
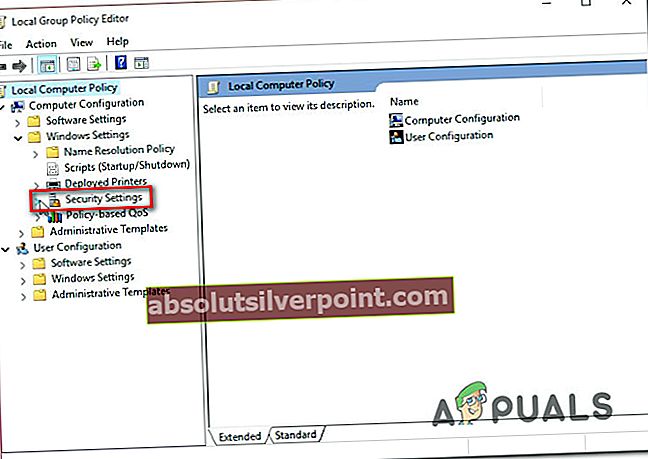
- S Možnosti zabezpečení vybrané nabídky, přejděte na pravou stranu a poklepejte na ikonu Řízení uživatelských účtů: Povýšit lze pouze spustitelné soubory, které jsou podepsané a ověřené politika.
- Jakmile vstoupíte do nabídky zásad, vyberte kartu Nastavení místního zabezpečení a ujistěte se, že je zásada nastavena na Zakázáno.
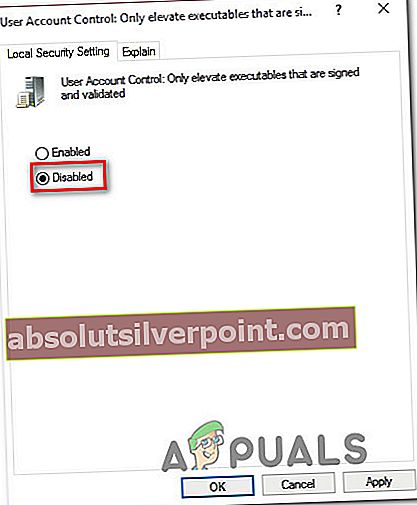
- Klepněte na Aplikovat Chcete-li uložit změny, restartujte počítač a zkontrolujte, zda je problém vyřešen při příštím spuštění systému.
Pokud „Shellexecuteex se nezdařil„Stále dochází k chybě, přejděte dolů k další metodě níže.
Metoda 6: Provedení čisté instalace
Pokud vám žádná z výše uvedených metod nedovolila problém vyřešit, je pravděpodobné, že máte na mysli základní problém s korupcí, který nelze vyřešit konvenčním způsobem. Pokud je tento scénář použitelný ve vaší aktuální situaci, můžete problém vyřešit pouze resetováním všech součástí systému Windows.
Nejrychlejší způsob, jak toho dosáhnout, je provést čistou instalaci (tady), ale mějte na paměti, že tento postup způsobí ztrátu veškerých osobních údajů, včetně nainstalovaných aplikací, her, médií, uživatelských předvoleb a dalších.
Nejúčinnějším přístupem, který trvá o něco déle, je jít na opravit instalaci (na místě instalace).Tento postup vám umožní uchovat všechny vaše osobní věci, včetně her, aplikací, uživatelských předvoleb a jakéhokoli typu média. Pokud se rozhodnete provést opravu, postupujte podle pokynů (tady).