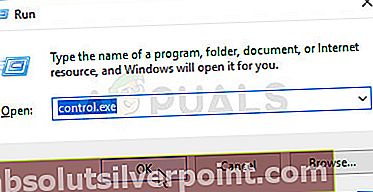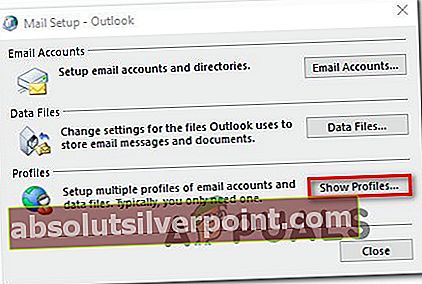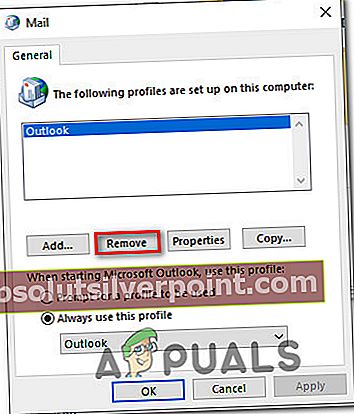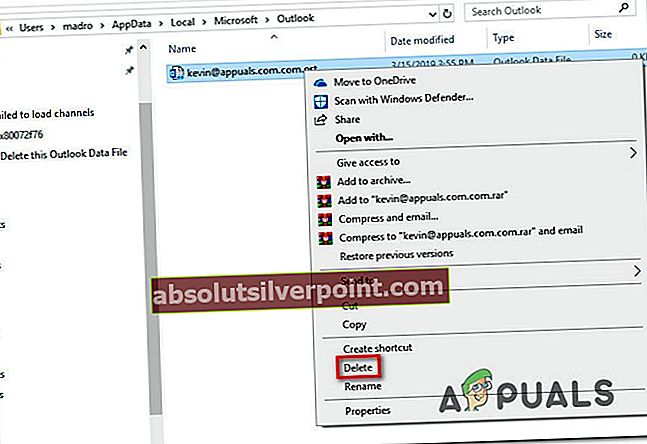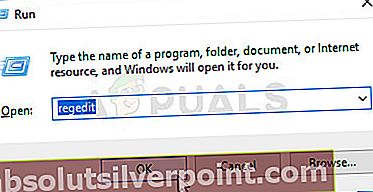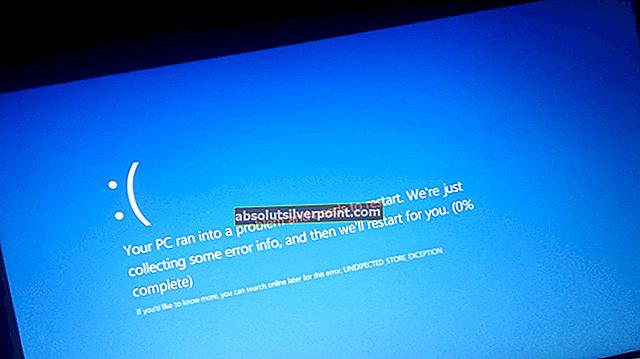Několik uživatelů se setkalo s „Tento datový soubor aplikace Outlook nelze odstranit”Chyba při pokusu o odstranění chybného datového souboru aplikace Outlook nebo o odstranění souboru Výměna účet z Outlooku. Tento konkrétní problém se údajně vyskytuje u více verzí aplikace Outlook, včetně Outlook 2003, Outlook 2010 a Outlook 2016.

Co způsobuje chybu „Tento datový soubor aplikace Outlook nelze odstranit“?
Studovali jsme tuto konkrétní chybovou zprávu tím, že jsme se podívali na různé zprávy uživatelů a strategie oprav, které většina postižených uživatelů nasadila, abychom problém vyřešili. Jak se ukázalo, existuje několik běžných scénářů, o nichž je známo, že spouští tuto konkrétní chybovou zprávu:
- Datový soubor používá Outlook (nebo jiný e-mailový klient) - Toto je nepochybně nejběžnější scénář. Většina uživatelů nedokáže odstranit datový soubor Outlooku, protože je otevřený a aktivně ho používá. Pokud je tento případ použitelný, je oprava stejně jednoduchá jako zavření e-mailového klienta (Outlook nebo jiný). Dalším přístupem je přímé zavření souboru PST / OST z aplikace Outlook.
- Poškozený profil aplikace Outlook - Dalším scénářem, který by mohl spustit tento konkrétní problém, je poškozený profil aplikace Outlook. Pokud soubor PST / OST obsahuje špatná data, může vám být zabráněno v jeho konvenčním mazání. V takovém případě můžete být úspěšní odstraněním datového souboru ručně nebo odstraněním celého profilu aplikace Outlook.
Pokud se právě snažíte vyřešit tuto konkrétní chybu, tento článek vám poskytne několik kroků k řešení potíží. Níže najdete pět různých metod, které úspěšně využily k vyřešení problému uživatelé z celého světa.
Ne každá potenciální oprava bude použitelná pro váš konkrétní scénář, a proto vás žádáme, abyste postupovali podle pokynů v pořadí, v jakém jsou uvedeny, a přeskočte ty, které nejsou použitelné.
Metoda 1: Zavřete Outlook
Pokud se vám při pokusu o odstranění datového souboru zobrazí tato chybová zpráva, měli byste začít vyšetřovat, zda v počítači aktuálně běží nějaká instance aplikace Outlook. Nebo to může být jiný e-mailový klient, který používá stejný datový soubor.
Pamatujte, že pokud je spuštěný Outlook.exe nebo jiná aplikace a aktivně používá datový soubor, bude se vám stále zobrazovatTento datový soubor aplikace Outlook nelze odstranit„Chyba, protože se soubor používá.
S ohledem na to otevřete své Správce úloh (Ctrl + Shift + Esc), jít do Procesy a zkontrolujte, zda vidíte nějaké důkazy o aktuálně spuštěném procesu aplikace Outlook. Pokud nějaký vidíte, jednoduše na něj klikněte pravým tlačítkem a vyberte Ukončit úkol.

Pokud tato metoda nebyla použitelná a všichni vaši e-mailoví klienti jsme již uzavřeni, přejděte dolů k další metodě níže.
Metoda 2: Zavření souboru PST / OST z Outlooku (pouze Outlook 2013 a starší)
Několik uživatelů, se kterými se v aplikaci Outlook 2010 a Outlook 2013 setkáváme při pokusu o import souboru Outlook 2003, uvedlo, že problém byl vyřešen poté, co na hlavní obrazovce Outlooku klikli pravým tlačítkem na soubor PST / OST a klikli na Zavřít volba.

Po potvrzení na varovném řádku uvedli dotčení uživatelé, že datový soubor lze smazat, aniž by narazili na „Tento datový soubor aplikace Outlook nelze odstranit“Chyba.
Poznámka: Tato metoda nebude použitelná ve verzích novějších než Outlook 2013.
Pokud tato metoda nebyla použitelná nebo hledáte jiný přístup k řešení problému, přejděte k další metodě níže.
Metoda 3: Odebrání profilu aplikace Outlook
Někteří uživatelé, se kterými se setkávámeTento datový soubor aplikace Outlook nelze odstranit„Chyba se podařilo vyřešit odstraněním profilu aplikace Outlook, ve kterém je účet nakonfigurován. Tato trasa může být trochu rušivější než ostatní opravy, ale je známo, že problém většinou vyřeší.
Jedinou nevýhodou je, že přijdete o všechna data aktuálně uložená v profilu aplikace Outlook. Pokud se jím rozhodnete projít, je třeba udělat následující:
Poznámka: Měli byste být schopni postupovat podle následujících kroků bez ohledu na vaši verzi Windows.
- Zavřete Outlook úplně a všechny přidružené služby.
- lis Klávesa Windows + R. otevřete dialogové okno Spustit. Poté zadejte „Control.exe“ a stiskněte Enter otevřít klasiku Kontrolní panel rozhraní.
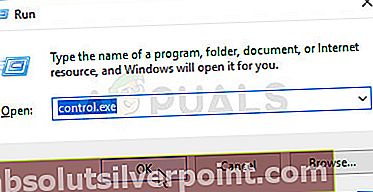
- Jakmile jste v ovládacím panelu, použijte funkci vyhledávání (v pravém horním rohu) a vyhledejte „pošta“. Poté klikněte na Pošta (je to obvykle jediný výsledek).

- Jakmile uvidíte Pošta V okně Nastavení klikněte na Zobrazit profily tlačítko spojené s Profily.
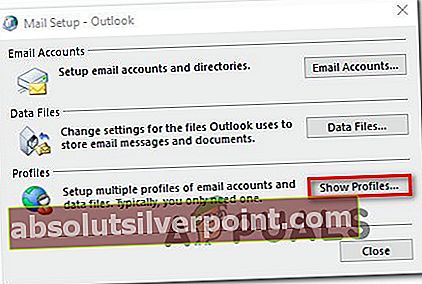
- V okně Pošta jednoduše vyberte profil aplikace Outlook svázaný s datovým souborem, který vám dává problémy, a klikněte naOdstranit.
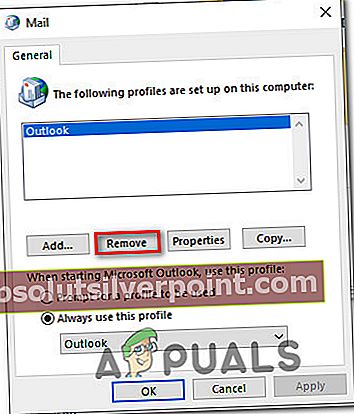
- Udeřil Ano na výzvu k potvrzení odebrání profilu.
- Restartujte počítač a zjistěte, zda jste schopni odstranit datový soubor aplikace Outlook, aniž byste obdrželiTento datový soubor aplikace Outlook nelze odstranit“Chyba.
Poznámka: Při příštím otevření aplikace Outlook vám e-mailový klient vytvoří nový soubor OST / PST spolu s novým profilem ihned po přihlášení pomocí e-mailových údajů. Není tedy nutné, abyste je na obrazovce Pošta zadávali ručně.
Pokud tato metoda není použitelná nebo hledáte jiný přístup, přejděte k další metodě níže.
Metoda 4: Ruční odstranění souboru PST / OST
Někteří uživatelé dokázali vyřešit „Tento datový soubor aplikace Outlook nelze odstranit”Chyba ručním odstraněním souboru PST. To lze provést přístupem ke složce AppData a jejím obvyklým odstraněním. Aby to však bylo úspěšné, musíte zajistit, aby datový soubor nepoužíval Outlook ani jiný e-mailový klient.
Zde je stručný průvodce ručním odstraněním souboru PST:
- Otevřete Průzkumník souborů a přejděte do následujícího umístění:
C: \ Users \ * YourUser * \ AppData \ Local \ Microsoft \ Outlook
Poznámka: Pokud Data aplikací složka není viditelná, přejděte do složky Pohled na kartě (Průzkumníka souborů) na pásu karet v horní části a ujistěte se, že je pole spojené s Skryté položky je zaškrtnuto.
- Jakmile se na dané místo dostanete, jednoduše na něj klikněte pravým tlačítkem a vyberte Vymazat zbavit se toho. Měli byste to udělat, aniž byste narazili na „Tento datový soubor aplikace Outlook nelze odstranit“Chyba.
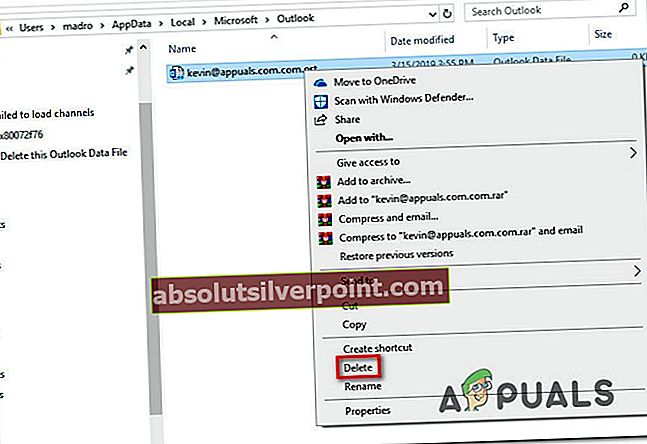
Metoda 5: Odstranění všech e-mailových účtů pomocí Editoru registru
Pokud jste se dostali tak daleko bez uspokojivého řešení, jedním radikálním řešením je jednoduše smazat všechny poštovní účty ze systému. Tím zajistíte, že žádný e-mailový účet nebude aktivně používat datový soubor, což vám umožní odstranit jej bez narušení „Tento datový soubor aplikace Outlook nelze odstranit“Chyba.
Mějte však na paměti, že touto cestou také odstraníte veškerá lokálně uložená data týkající se vašich e-mailových účtů připojených prostřednictvím aplikace Outlook. Je zřejmé, že budete muset znovu nastavit své účty.
Pokud se rozhodnete jít s tímto radikálním řešením, je třeba udělat následující:
- lis Klávesa Windows + R. otevřít Běh dialogové okno. Poté zadejte „Regedit“ a stiskněte Enter otevřít Editor registru. Na výzvu UAC (User Account Control),klikněte Ano udělit oprávnění správce.
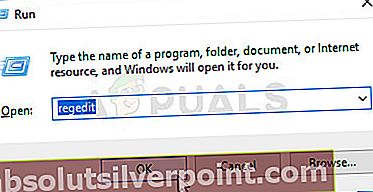
- Jakmile se dostanete do Editoru registru, přejděte pomocí levého podokna do následujícího umístění:
HKEY_CURRENT_USER \ SOFTWARE \ Microsoft \ Windows NT \ CurrentVersion \ Windows
Poznámka: Pokud nemůžete najít tento přesný klíč, znamená to, že tato metoda není pro váš konkrétní scénář použitelná.
- Klikněte pravým tlačítkem na Subsystém Windows Messaging a vybrat Vymazat

Po odstranění klíče Windows Messaging Subsystem budou odstraněna všechna data e-mailového účtu. Stačí restartovat počítač a již se nebudete setkávat s “Tento datový soubor aplikace Outlook nelze odstranit”Chyba při pokusu o vymazání datového souboru.