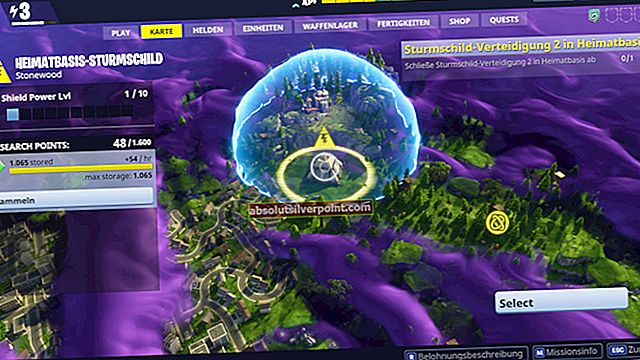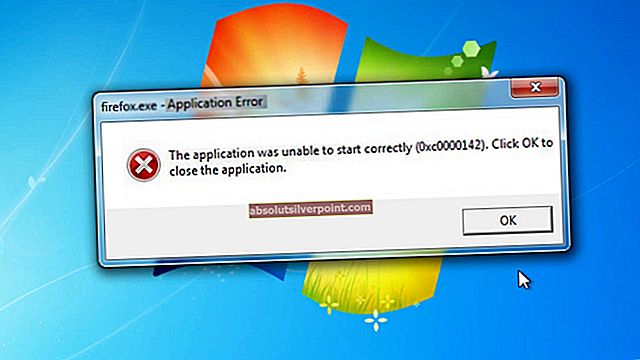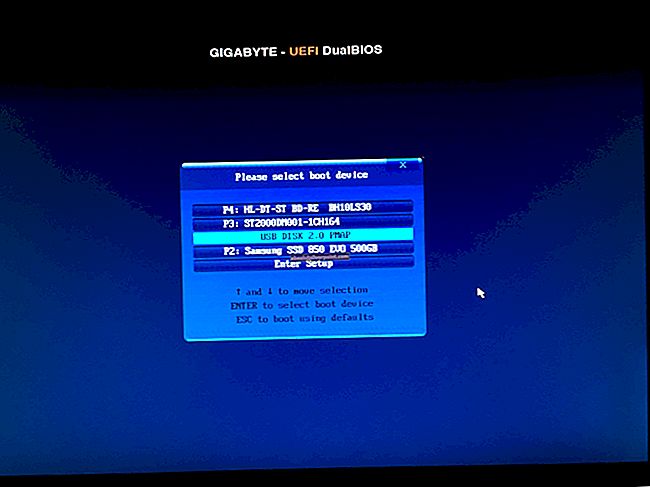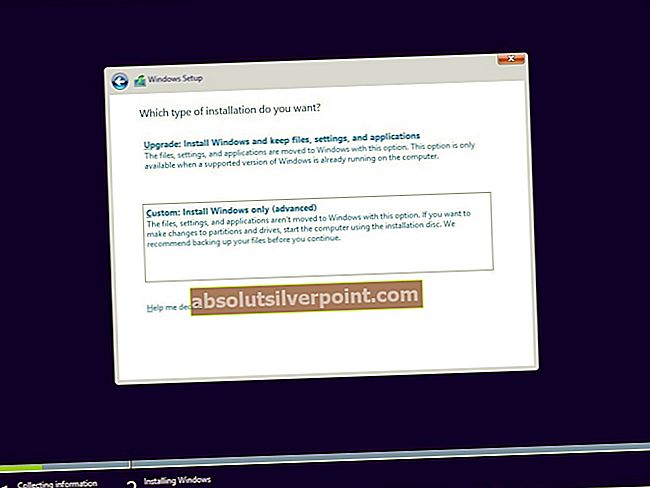Steam je známý svou vynikající platformou, kde můžete hrát konkurenční hry online pomocí režimu pro více hráčů. Existují stovky her, kde miliony hráčů hrají své hry každý den.
Existuje běžný problém, kdy se zobrazí chyba s výzvou „Vaše připojení k serveru pro vytváření dohod není spolehlivé“. To vám znemožňuje hrát online hry pro více hráčů. Někdy se tento problém objevil až ve službě Steam a došlo k problému s jejich servery. Stav serverů můžete kdykoli zkontrolovat online. Pokud se vše zdá být v pořádku, znamená to, že na vašem konci je nějaký problém.

Uvedli jsme několik nápravných opatření, o nichž je známo, že při řešení této chyby fungují. Sledujte je počínaje prvním.
Řešení 1: Použití Ipconfig
IPconfig (konfigurace internetového protokolu) je konzolová aplikace, která zobrazuje všechny aktuální konfigurace IP / TCP na obrazovce. Můžete také upravit nastavení DHCP (Dynamic Host Configuration Protocol) a DNS (Domain Name System).
Další funkcí, kterou ipconfig dělá, je vynucené obnovení adresy IP DHCP hostitelského počítače a vyžádání jiné adresy IP. To se děje ve třech fázích. Postupujte podle níže uvedených kroků.
- Stisknutím tlačítka Windows + R spusťte aplikaci Spustit. V dialogovém okně zadejte „cmd“. Zobrazí se příkazový řádek.
- Jakmile je příkazový řádek funkční, zadejte „ipconfig / vydání“. To počítač donutí vzdát se pronájmu a odešle oznámení na server. Toto oznámení je oznámení o vydání DHCP, které aktualizuje informace o stavu serveru, aby mohl označit IP adresu klienta jako dostupnou.

- Jakmile to provedete, zadejte „ipconfig / obnovit“. Tento příkaz požaduje novou adresu IP ze serveru. Pokud je počítač připojen k modemu DSL nebo kabelu, bude pravděpodobně nutné jej připojit přímo k síti modemu, aby router před použitím „ipconfig / release“ a vypnutím napájení na několik minut obcházel router. Tím je zajištěno, že stará IP adresa bude převzata jiným počítačem.

- Poté zadejte „ipconfig / flushdns“. Používá se k vymazání mezipaměti DNS a má zajistit, že všechny budoucí požadavky budou muset být vyřešeny úplně, protože musí používat nové informace DNS.

- Restartujte počítač, znovu spusťte Steam kliknutím pravým tlačítkem na klienta a výběrem možnosti „Spustit jako administrátor“. Zkuste dohazování znovu.
Řešení 2: Udělení přístupu správce Steam
Steam je platforma, která vyžaduje oprávnění ke čtení a zápisu na disky a jejich složky. Někdy také potřebuje změnit systémové soubory, aby mohl běžet co nejvíce optimalizovaným způsobem. Pokud Steam nemá přístup správce, může jednat bizarně a způsobit neočekávané chyby. Ve výchozím nastavení nemá Steam po instalaci práva správce. Můžete jí udělit oprávnění podle níže uvedených kroků.
- Přejděte do adresáře, kde je nainstalován Steam. Výchozí umístění je C: \ Program Files (x86) \ Steam. Pokud máte Steam nainstalovaný někde jinde, můžete přejít na toto místo a postupovat podle níže uvedených kroků.
- V adresáři vyhledejte soubor exe s názvem „Parní.exe“. Toto je hlavní spouštěč Steam. Měli byste na něj kliknout pravým tlačítkem a vybrat Vlastnosti ze seznamu možností. Vybrat Karta Kompatibilita z horní části obrazovky. Ve spodní části malého okna uvidíte zaškrtávací políčko „Spusťte tento program jako správce“. Ujistěte se, že je kontrolovány. Uložte změny a ukončete.

- Nyní vyhledejte soubor exe s názvem „GameOverlayUI.exe“. Měli byste na něj kliknout pravým tlačítkem a vybrat Vlastnosti ze seznamu možností. Vybrat Karta Kompatibilita z horní části obrazovky. Ve spodní části malého okna uvidíte zaškrtávací políčko „Spusťte tento program jako správce“. Ujistěte se, že je kontrolovány. Uložte změny a ukončete.

- Nyní poskytneme plnou kontrolu všem složkám Steam. Vezměte prosím na vědomí, že jsme udělili přístup správce ke dvěma hlavním souborům exe ve službě Steam. Nyní budeme pokračovat s celou složkou.
- Otevřete adresář Steam. Výchozí umístění pro Steam je (C: \ Program Files \ Steam). Pokud jste nainstalovali Steam jiný adresář, můžete také procházet.
- Jakmile najdete složku Steam, klikněte na ni pravým tlačítkem a vyberte Vlastnosti. Přejděte na Karta Zabezpečení a klikněte na Pokročilý najdete ve spodní části obrazovky.

- Nyní se vám zobrazí taková tabulka. První 4 řádky lze upravovat, zatímco poslední dva nebo ne. Zde vidíte, že jsme složce udělili plnou kontrolu. Pokud se vaše nastavení mohou lišit, můžete je změnit pomocí níže uvedené metody.

- Klikněte na řádek a klikněte na tlačítko Upravit. Objeví se okno skládající se ze všech možností ve formě zaškrtávacích políček. Zkontrolujte je všechny včetně Plná kontrola. Klikněte na Použít, uložte změny a ukončete. Udělejte to pro první 4 řádky a po změně ukončete.

- Nyní restartujte počítač, abyste se ujistili, že všechny změny proběhly, a spusťte Steam. Doufejme, že se vám při dohazování nedostane chyba.
Řešení 3: Ověření integrity mezipaměti her
Může se stát, že vaše herní soubory mohou být poškozené nebo mohou chybět některé herní soubory. Z tohoto důvodu nemusí být Steam schopen správně provádět dohazování. Soubory vaší knihovny mohou být také v nesprávné konfiguraci, což může vést k chybnému překrytí Steam.
- Otevřete klienta Steam a v horní části klikněte na Knihovna. Zde budou uvedeny všechny vaše nainstalované hry. Vyberte hru, ve které se překrytí Steam neotevře.
- Klikněte pravým tlačítkem na hru, která vám dává chybu, a vyberte Vlastnosti.
- Jakmile se dostanete do vlastností, přejděte na MístníSoubory kartu a klikněte na možnost, která říká Ověřte integritu herních souborů. Steam poté začne ověřovat všechny přítomné soubory podle hlavního manifestu, který má. Pokud nějaký soubor chybí / je poškozen, stáhne tyto soubory znovu a odpovídajícím způsobem jej nahradí.

- Nyní přejděte do svého Nastavení stisknutím možnosti Nastavení po kliknutí na možnost Steam present v levém dolním rohu obrazovky. Jakmile se dostanete do Nastavení, otevřete kartu Stahování na levé straně rozhraní.
- Zde uvidíte pole, ve kterém je napsáno „Složky knihovny Steam“. Klikněte na něj

- Budou uvedeny všechny informace o vašem obsahu páry. Klikněte na něj pravým tlačítkem a vyberte „Opravit soubory knihovny”.

- Restartujte Steam a zkontrolujte, zda dohazování probíhá podle očekávání.
Řešení 4: Ukončení všech procesů Steam
Může se stát, že Steam stáhl a nainstaloval aktualizaci. Po každé aktualizaci vyžaduje, abyste klienta řádně restartovali.
- Stisknutím tlačítka Windows + R spusťte aplikaci Spustit a do dialogového okna zadejte „taskmgr“. Tím se spustí správce úloh.
- Jakmile jste ve správci úloh, vyhledejte všechny procesy Steam. Začněte uzavřením procesu “Steam Client Bootstrapper“. Po ukončení tohoto procesu ukončete všechny zbývající.

- Nyní spusťte Steam pomocí administrátorských oprávnění a zkontrolujte, zda je dohazování opraveno.
Řešení 5: Spuštění Steamservice.exe
Steamservice zpracovává všechny instalační skripty (instalace DirectX, redistribuovatelné sady Visual Studio atd.). Spravuje, jak se instaluje veškerý další software, a také upravuje váš pevný disk. Pokud jste jej v každém případě odmítli spustit, může to být problém. Můžeme to zkusit spustit z adresáře Steam a zkontrolovat, zda to náš problém vyřeší.
- Přejděte do svého adresáře Steam. Výchozí umístění je C: \ Program Files (x86) \ Steam. Pokud jste nainstalovali Steam do jiného adresáře, můžete se tam dostat.
- Nyní vyhledejte složku s názvem „zásobník“. Otevři to. Nyní vyhledejte soubor exe s názvem „parní služba.exe”.

- Spusťte soubor exe. Pokud ke spuštění vyžaduje přístup správce, udělte jej stisknutím Ano.
- Spusťte znovu Steam a zkontrolujte, zda se problém s dohazováním neopraví.
Řešení 6: Změna uživatele / opětovné přihlášení
Došlo k chybě, kdy pouze určitý účet nemůže hrát hry pro více hráčů. Můžeme zkusit znovu přihlásit / přihlásit se pomocí jiného účtu, abychom zkontrolovali, zda tomu tak je.
Uvědomte si, že v tomto řešení budete muset znát své přihlašovací údaje pro Steam. Nesledujte jej, pokud nemáte k dispozici podrobnosti o účtu.
- Spusťte klienta Steam pomocí Steam.exe
- Odhlaste se ze služby Steam kliknutím na možnost „Změnit uživatele„Zobrazí se, pokud kliknete na název účtu v pravém horním rohu klienta Steam.

- Po kliknutí na tuto možnost se zobrazí přihlašovací obrazovka, kde musíte zadat své přihlašovací údaje. Po zadání přihlašovacích údajů zkontrolujte box, který říká Pamatujte si moje heslo. Klikněte na tlačítko Přihlásit se.

- Po přihlášení spusťte hru, kterou jste hráli, a zkontrolujte, zda došlo k opravě dohazování.
Řešení 7: Odhlášení z beta
Může se stát, že vaše účast v beta verzi způsobí, že Steam bude působit neobvykle nebo mimo provoz. Pomocí beta účastí získáte herní obsah před jejich vydáním. Obsah je poměrně nestabilní a vývojář občas spouští časté aktualizace, které řeší chyby. Zakázání účastí beta není na škodu. Obsah beta bude odstraněn spolu s obsahem, který byl podle něj uložen o vašem postupu. Postupujte podle níže uvedených kroků:
- lis Windows + R tlačítko pro spuštění aplikace Spustit. V dialogovém okně zadejte „taskmgr“. Toto je příkaz k vyvolání Správce úloh bez ohledu na verzi systému Windows, kterou používáte.
- Vyhledejte různé spuštěné procesy Steam a postupně je zavírejte. Nenechávejte nic za sebou. Tím zajistíte, že provedené změny zůstanou konkrétní a uloží se, takže při opětovném spuštění klienta se nezobrazí žádné chyby.
- Také zavřete všechny aplikace třetích stran, obnovte obrazovku a pokračujte dalším krokem k odhlášení ze služby Steam beta.
- Co ve skutečnosti znamená odhlášení z beta verze, je odhlášení z aktualizací, dokud nebudou oficiálně spuštěny. Existují výhody i nevýhody beta fáze. Nové změny můžete vyzkoušet před jejich vydáním o několik měsíců později; na druhé straně mohou být aktualizace stále chybné a způsobovat vám neočekávané problémy. V tomto případě se Steam chová špatně a nepřipojuje se k internetu. Otevřete klienta Steam a v levém horním rohu uvidíte možnost s názvem „Parní“. Klikněte na něj a přejděte do nastavení.

- Když jste v nastavení, klikněte na samotnou kartu s názvem „Účet“. Zde uvidíte možnost s názvem „Beta účast“. Musíme se ujistit, že váš klient není součástí žádné beta fáze. Klikněte na tuto možnost a zobrazí se rozevírací okno umožňující výběr vaší možnosti.

- Vyberte možnost, která říká „ŽÁDNÝ - Odhlášení ze všech beta programů“. Ukončete Steam a otevřete správce úloh, abyste ukončili všechny procesy Steam. Restartujte počítač a znovu otevřete Steam. Pokud byl váš klient součástí beta programu, nainstaluje některé aktualizace, než budete moci znovu hrát své hry.
- Pokud při odhlášení z beta verze narazíte na problém, můžete přejít do svého adresáře a odtud smazat soubory beta. Výchozí umístění pro vaši parní složku by mělo být „C: \ Program Files (x86) \ Steam“. Nebo pokud jste nainstalovali Steam do jiného adresáře, můžete do tohoto adresáře přejít a můžete pokračovat níže uvedenými kroky.
- Přejděte do složky s názvem „Balíčky”A smažte všechny soubory, které začínají beta. Zavřete okno a po opětovném spuštění klienta postupujte podle metody odhlášení verze beta uvedené v kroku číslo 4.
- Restartujte Steam a zkontrolujte, zda můžete úspěšně hrát hry pro více hráčů.
Řešení 8: Zakázání programů třetích stran
Pokud používáte tunel proxy nebo služby VPN, měli byste je deaktivovat a zkusit to znovu. Steam má na všech svých serverech aktivní ochranu proti Ddos. Když používáte VPN nebo tunelování, strážný vás může označit jako potenciální hrozbu a odepřít vám stahování položek pro vašeho herního klienta Steam. Je to běžný postup, který strážný označí všechny adresy IP a adresy, které jsou nové / podezřelé, a odepře jim přístup.
- Tyto aplikace můžete buď zavřít sami z příslušných možností, nebo můžete stisknutím klávesy Windows + R vyvolat aplikaci Spustit.
- V dialogovém okně zadejte „taskmgr“ pro vyvolání správce úloh.
- Nyní ze seznamu procesů odstraňte všechny spuštěné aplikace třetích stran a zavřete je. Spusťte znovu Steam a zkontrolujte, zda chyba stále přetrvává.
Řešení 9: Zakázání brány firewall / antiviru
Je dobře známo, že Steam je v konfliktu s mnoha antivirovými programy. Steam má spoustu procesů probíhajících najednou. To spotřebovává hodně paměti a využití procesoru. Z tohoto důvodu mnoho antivirových programů přidává Steam jako potenciální hrozbu a nenechává jej běžet podle očekávání.
Sestavili jsme průvodce, jak nastavit antivirovou ochranu jako výjimku. Postupujte podle pokynů zde.
Chcete-li zakázat bránu Windows Firewall, postupujte podle níže uvedených kroků.
- Stisknutím tlačítka Windows + R vyvolejte aplikaci Spustit. V dialogovém okně zadejte „řízení“. Tím se před vámi otevře ovládací panel počítače.
- Vpravo nahoře bude dialogové okno pro vyhledávání. Napsat Firewall a klikněte na první možnost, která bude výsledkem.

- Nyní na levé straně klikněte na možnost „Zapněte nebo vypněte bránu Windows FirewallF". Díky tomu můžete snadno vypnout bránu firewall.

- Vyberte možnost „Vypněte bránu Windows Firewall“Na obou kartách, Veřejná a Soukromá síť. Uložte změny a ukončete. Restartujte Steam a spusťte jej pomocí možnosti Spustit jako správce.

- Pokud se Steam spustí a nepadne, znamená to, že došlo k problému s konfliktem antiviru / brány firewall s vaším klientem. Pokud ne, postupujte podle níže uvedených řešení.
Konečné řešení
Nyní nezbývá nic jiného než přeinstalovat Steam a zjistit, jestli to dělá trik. V této příručce můžete sledovat, jak obnovit / přeinstalovat soubory Steam.
Poznámka: Pokud dochází k chybě připojení, kdy se celý váš klient Steam odmítá připojit k internetu, podívejte se na tuto příručku.
Poznámka: Dokonce i po provedení všech výše uvedených metod vám váš klient Steam nedovolí online sehazovat, znamená to, že na konci Steam je problém. Obvykle se tyto problémy vyřeší přibližně za 2–3 dny. Steam zavede aktualizaci a v rámci této aktualizace bude přítomna oprava.