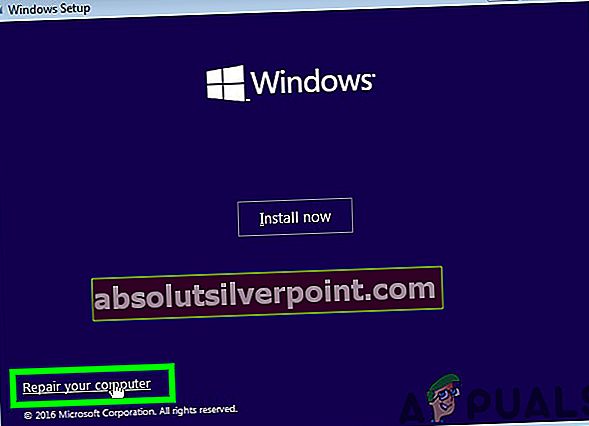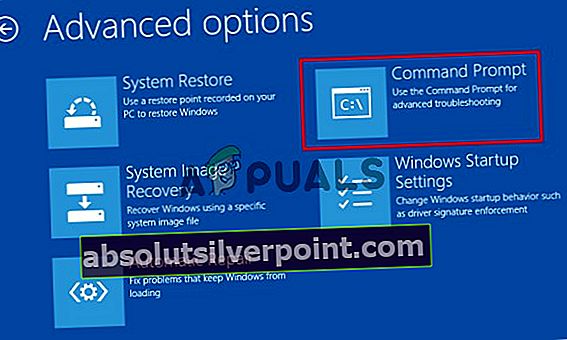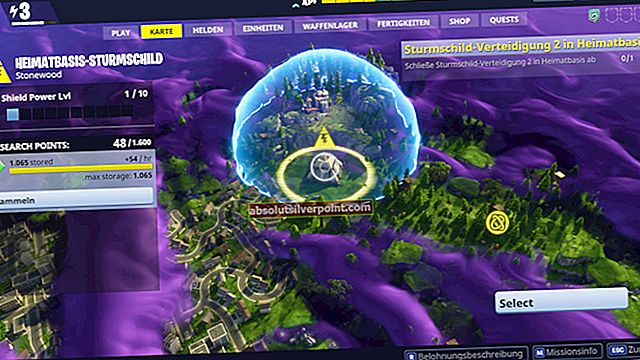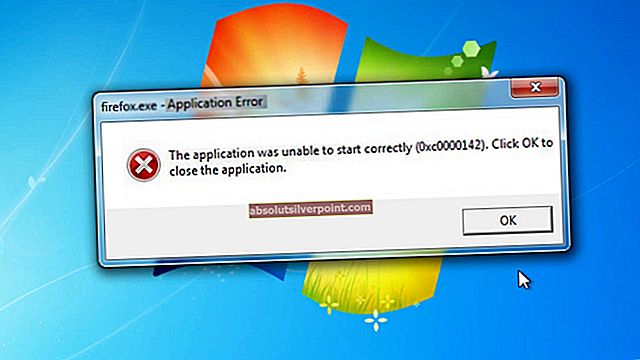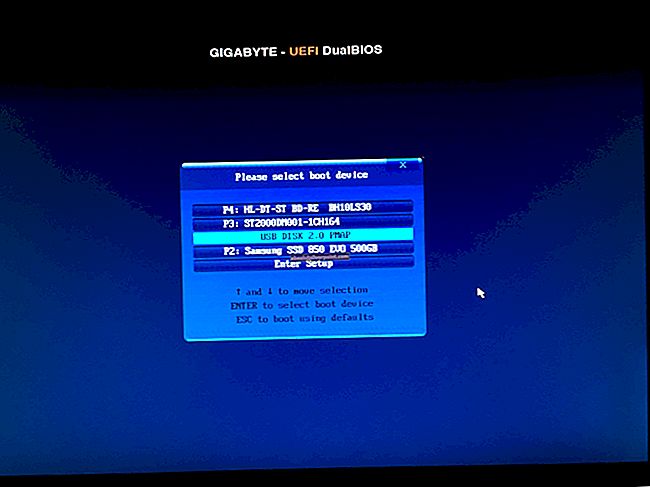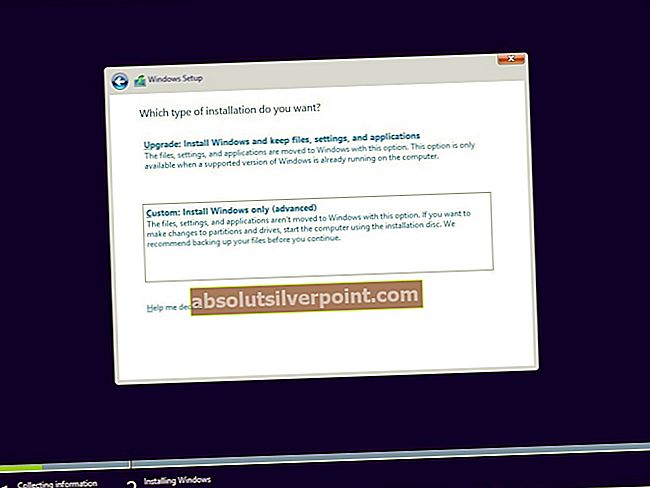Někteří uživatelé údajně dostávají Při pokusu průvodce o nastavení hesla došlo k chyběchyba při pokusu o použití Průvodce resetováním hesla. Ve většině případů k problému dochází u dříve vytvořených disků pro resetování hesla v systému Windows 7.

Pokud narazíte na tento problém, měli byste začít určením, zda používáte správný disk pro resetování hesla a zda je disk kompatibilní s vaší aktuální konfigurací zařízení.
Pokud vše proběhne, ale problém přetrvává, měli byste se pokusit změnit heslo ručně pomocí integrovaného účtu správce. Pokud to nefunguje, nemáte jinou možnost, než resetovat všechny součásti systému Windows pomocí postupu, jako je opravná instalace nebo čistá instalace.
Metoda 1: Použití správného disku pro obnovení hesla
V případě, že se vám tato chyba zobrazuje při pokusu použít průvodce resetováním hesla k nastavení nového hesla pro uživatelský účet z disku pro resetování hesla, měli byste nejprve zajistit, aby účet, na který cílíte, byl diskem pro resetování pokryt.
Většina uživatelů, kterým se tento problém podařilo vyřešit, uvedla, že si nakonec uvědomili, že se pokoušejí resetovat účet, který nebyl přidružen k vloženému disku pro resetování hesla. Pokud se na vaši aktuální situaci vztahuje stejný scénář, měli byste vyzkoušet jiný disk pro resetování hesla nebo použít jiný účet.

Disk pro resetování hesla bude dále fungovat pouze v následujících situacích:
- Disk pro resetování hesla, který používáte, je nejnovější disk pro resetování, který jste vytvořili pro tento konkrétní účet (Pouze ten nejnovější vám umožní resetovat heslo).
- Operace bude fungovat, pouze pokud se pokusíte resetovat heslo na stejném počítači (i když používáte stejný účet na více počítačích). Resetovací disk se také stane nepoužitelným, pokud nakonec změníte základní desku systému.
- Resetovací disk bude fungovat pouze se stejnou instalací operačního systému - Pokud jste ve Windows 7 / 8.1 vytvořili disk pro resetování hesla a poté jej aktualizovali na Windows 10, disk se stane nepoužitelným.
- Resetovací disk bude fungovat pouze pro jeden účet. Pokud máte více účtů, bude disk pro obnovení fungovat pouze pro účet, který byl aktivní při prvním vytvoření.
V případě, že jste si jisti, že disk pro resetování hesla, který používáte, byl vytvořen speciálně pro účet, se kterým máte potíže s přihlášením a splnili jste všechny výše uvedené podmínky, přejděte dolů k další možné opravě níže.
Metoda 2: Změna hesla pomocí integrovaného účtu správce
Nejběžnějším řešením, které ovlivnilo uživatele, je vzdálená změna zapomenutého hesla k účtu Windows a obcházení Při pokusu průvodce o nastavení hesla došlo k chyběchybou je použít vestavěný Správce účet pro ruční resetování hesla.
Tato operace byla označena jako úspěšná mnoha ovlivněnými uživateli. Mějte však na paměti, že účet správce by měl být používán pouze v naléhavých případech, jako je tento. Po dokončení resetování hesla byste měli deaktivovat účet správce, abyste zavřeli všechny chyby zabezpečení, díky nimž by váš systém mohl být zranitelný vůči bezpečnostním hrozbám.
Důležité: Funguje to pouze v případě, že se pokoušíte obnovit heslo běžného účtu WIndows (nikoli heslo správce).
Pokud je tento scénář použitelný, postupujte podle pokynů níže a změňte heslo účtu Windows pomocí integrovaného účtu správce. Protože se nebudete moci dostat přes přihlašovací obrazovku, budete muset otevřít a otevřít okno CMD pomocí možností spuštění:
Poznámka: Pokud máte kompatibilní instalační médium, použijte jej, protože tento proces bude mnohem jednodušší.
- Vložte kompatibilní instalační médium do optické jednotky počítače (nebo do USB, pokud používáte flash disk) a restartujte počítač, aby se z něj počítač spustil.
Poznámka: Pokud máte čas a prostředky, můžete si vytvořit čas na vytvoření kompatibilního instalačního média pro vaši verzi operačního systému - k tomu však budete potřebovat zdravé PC.
- Chcete-li spustit z instalačního média, stiskněte po zobrazení černé obrazovky libovolnou klávesu a počkejte na načtení počáteční instalace.

- Po úspěšném zavedení z instalačního média klikněte na Oprav si počítač a počkejte, až se načte nástroj pro opravu.
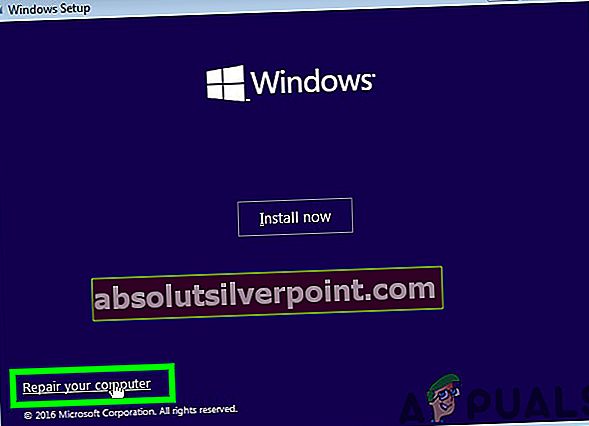
Poznámka: Pokud narazíte na tento problém v systému Windows 10, můžete také vynutit zobrazení této nabídky obnovení vynucením 3 po sobě jdoucích neočekávaných přerušení stroje během spouštěcí procedury. To není elegantní, ale můžete to udělat tak, že během bootovací sekvence vypnete počítač 3krát za sebou.
- Jakmile jste uvnitř Zotavení v nabídce klikněte na Odstraňte problém ze seznamu dostupných možností, poté klikněte na příkazový řádek ze seznamu dílčích možností.
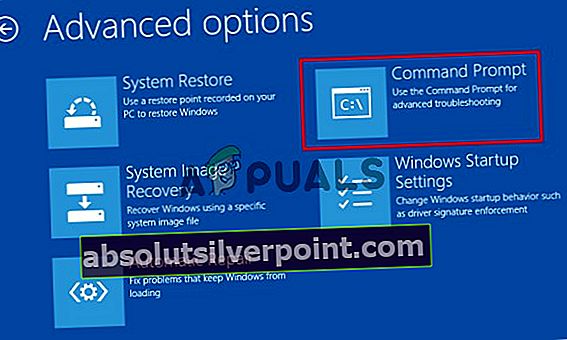
- Jakmile jste ve zvýšeném okně příkazového řádku, zadejte následující příkaz a stiskněte Enter povolení integrovaného účtu správce:
správce síťového uživatele / aktivní: ano
- Zadejte následující příkaz a stiskněte Enter ruční resetování hesla pomocí CMD:
správce síťového uživatele * heslo *
Poznámka: * Heslo * je zástupné místo pro nové heslo, které se pokoušíte vytvořit. Před stisknutím zástupný symbol nahraďte vlastní hodnotou Enter.
- Zavřete výzvu Elevated CMD a počkejte, až se počítač normálně spustí.
- Na další přihlašovací obrazovce použijte nové heslo, které jste právě vytvořili v kroku 6, a zkontrolujte, zda se můžete touto obrazovkou dostat.
V případě, že problém stále není vyřešen a stále se zobrazuje Při pokusu průvodce o nastavení hesla došlo k chyběchyba, přejděte dolů na další potenciální opravu níže.
Metoda 3: Provedení opravy instalace / čisté instalace
Pokud vám výše uvedené možné opravy neumožnily problém vyřešit, zbývá vám jen jedna možnost: Obnovit všechny součásti systému Windows včetně údajů o účtu (včetně přihlašovacích údajů).
Tato operace nakonec odstraní váš účet Windows (a související heslo), což vám umožní používat zařízení.
Hlavní nevýhodou je samozřejmě to, že pokud budete chtít přejít na, budete muset být připraveni na celkovou ztrátu dat čistá instalace. Tento postup je snadný a nebude vyžadovat použití instalačního média, proto jděte na to v případě, že nemáte žádná důležitá data, která si nemůžete dovolit ztratit.
Pokud však uzamčené disky obsahují citlivá data, která si nemůžete dovolit smazat, upřednostňovaný přístup je pro vás oprava instalace (oprava na místě). To bude vyžadovat použití instalačního média, ale hlavní výhodou je, že to ovlivní pouze vaše soubory Windows - osobní soubory, aplikace, hry a dokonce ani některé uživatelské preference nebudou touto operací ovlivněny.
Označuje disketu pro resetování hesla