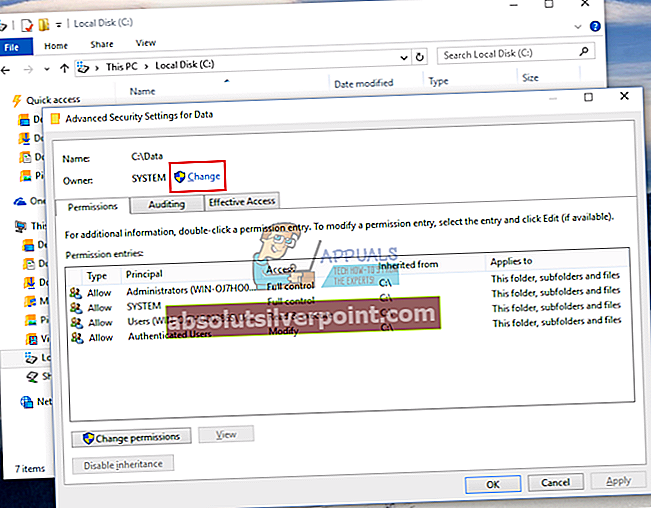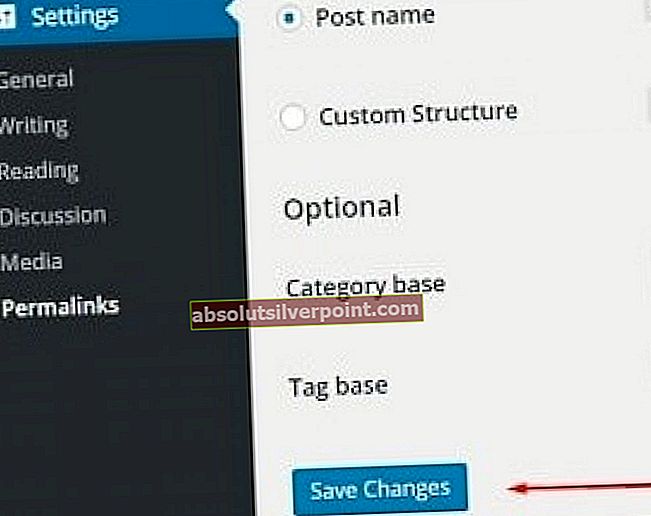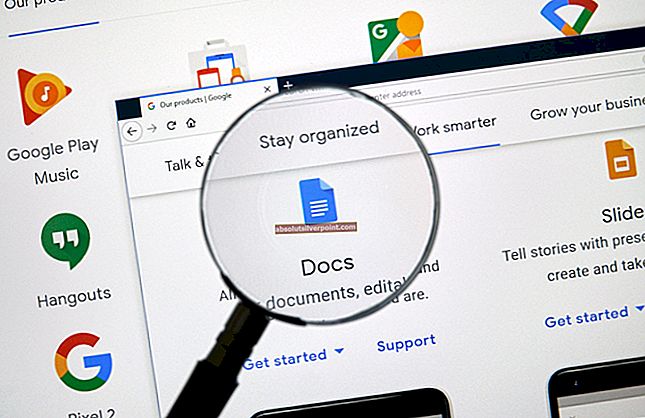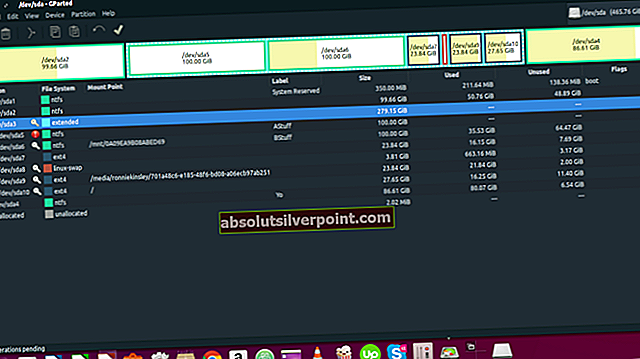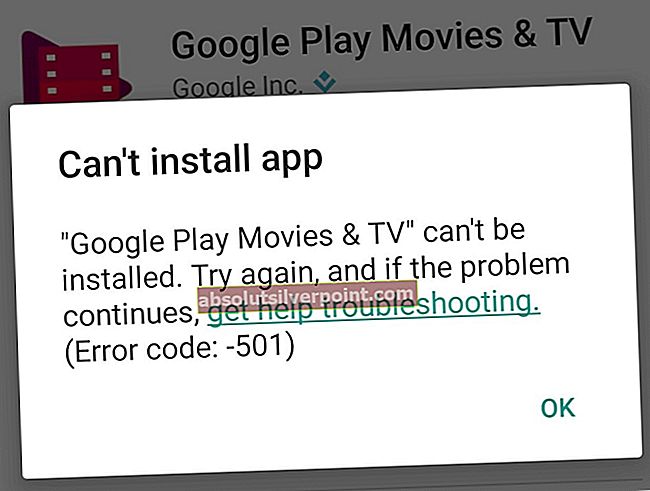Odinstalování softwaru může být v systému Windows docela obtížné, zvláště pokud odinstalujete software, který nelze odinstalovat jednoduše pomocí průvodce nebo odinstalačního nástroje. Některé nástroje tyto možnosti neposkytují a je třeba je odstranit ručně. To může být při určitých příležitostech docela obtížné, zvláště pokud opravdu potřebujete soubor co nejdříve odstranit, pokud je infikován škodlivým softwarem.
Pokud se program, který potřebujete odinstalovat, nezobrazí v Ovládacích panelech >> Programy a funkce ani v Nastavení >> Aplikace, možná budete muset najít jiný přístup k problému.
Odinstalování Cygwin
Cygwin je docela populární nástroj používaný některými pokročilejšími uživateli a software byl vydán již v roce 1995. Umožňoval svým uživatelům spouštět aplikace Linux a UNIX v rozhraní podobném systému UNIX, což jim usnadnilo testování na Windows PC. Je to nástroj s otevřeným zdrojovým kódem a v současné době jej udržují zaměstnanci Red Hat a různí dobrovolníci.

Skutečným problémem týkajícím se tohoto programu je skutečnost, že neexistuje žádný způsob, jak jej odinstalovat konvenčními prostředky, a abyste se ho zbavili, budete muset provést některé pokročilé operace.
Řešení 1: Použití příkazového řádku
Skutečným problémem týkajícím se odinstalování Cygwinu je skutečnost, že uživatelé často dostanou zprávu „Oprávnění odepřeno“, když se pokusí odstranit soubory a složky Cygwinu. Tomuto problému se vyhneme. Používání příkazového řádku je pro nezkušené uživatele poněkud nebezpečné, ale toto je rozhodně jeden z nejlepších způsobů, jak jít, protože je poměrně snadné zkopírovat následující pokyny a dokončit práci za okamžik.
- Než začnete na čemkoli pracovat, zastavte všechny služby Cygwin. Podle pokynů uvedených v jejich oficiálních častých dotazech odeberte stále spuštěné služby. Obvyklé nainstalované služby jsou: sshd, cron, cygserver, inetd, apache, postgresql.
- Pokud na pozadí běží procesy Cygwin, ukončete je pomocí Správce úloh systému Windows.
- Vyhledejte „cmd“ nebo „Příkazový řádek“, klepněte na něj pravým tlačítkem a vyberte Spustit jako správce.
- Pomocí následujícího příkazu můžete okamžitě získat vlastnictví složky Cygwin:
takeown / r / d y / f cygwin
- Další příkaz poskytne všem plný přístup ke složce Cygwin, takže ji můžete smazat bez ohledu na to, jaký účet používáte.
icacls cygwin / t / grant Všichni: F
- Tento poslední příkaz smaže celou složku spolu se všemi podsložkami.
rmdir / s / q cygwin

- Smažte vše, co by mohlo zůstat, například nabídku Start a zástupce na ploše atd.
- Smažte vše ve složce Software \ Cygwin v HKEY_LOCAL_MACHINE a HKEY-CURRENT-USER pomocí regedit.
Řešení 2: Odstranění pomocí Průzkumníka Windows
Stejný proces, který jsme popsali v řešení 1, lze provést bez použití příkazového řádku. Mnoho uživatelů však narazí na problém, kdy neobdrží oprávnění potřebná k odstranění složky Cygwin. Zjistíme, jak to vyřešit.
- Opakujte kroky 1 a 2 z řešení 1.
- Zkuste odstranit složku, do které jste nainstalovali Cygwin. Pokud se vám to podaří okamžitě smazat, :::::::::
- Pokud se zobrazí zpráva „Oprávnění odepřeno“, budete muset do svého účtu přidat vlastnictví ze složky.
- Pokud používáte Windows 10, klikněte pravým tlačítkem na složku Cygwin a otevřete Vlastnosti >> Zabezpečení. Klikněte na Pokročilé a měl by se nahoře zobrazit „Vlastník:“ s účtem, který je s ním propojen.
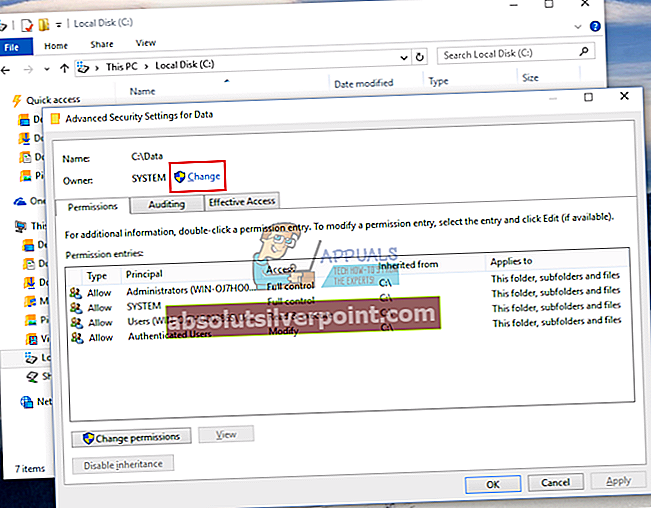
Klikněte na „Změnit“ a vyberte účet, který se má stát vlastníkem složky. Po kliknutí na „OK“ byste měli zaškrtnout políčko vedle zprávy „„ Vyměnit vlastníka u subkontejnerů a objektů “, abyste získali vlastnictví souborů a složek ve složce Cygwin.

Dále byste měli nastavit oprávnění na plnou kontrolu kliknutím na „Přidat“, když jste stále v Pokročilém nastavení. Klikněte na Vybrat princip a vyberte stejný účet jako pro Vlastníka. Ujistěte se, že to platí i pro podsložky a soubory uvnitř.
- Pokud používáte starší verzi systému Windows nebo pokud vám Windows 10 nedovolí spravovat oprávnění, budete potřebovat totéž, ale po restartování systému Windows v nouzovém režimu.
- Pokračujte kroky 7 a 8 z řešení 1.