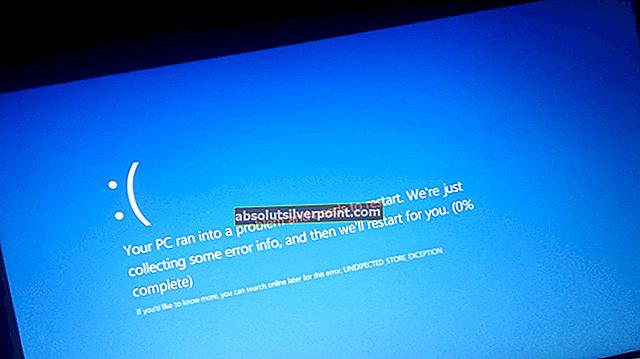Tato chybová zpráva se zobrazí hráčům PUBG a jejich hra se okamžitě zhroutí při zobrazení vyskakovacího okna. V tomto okně se mohou objevit různé texty, ale svou podstatou jsou do značné míry stejné. Vývojáři her zveřejnili některé metody řešení problému, ale hráči vždy našli lepší způsoby řešení problému.

PUBG je online hra pro více hráčů a její selhání často znamená, že je pro vás celá hra zničena. Proto doporučujeme pečlivě dodržovat níže uvedené pokyny a zkontrolovat, zda problém přetrvává.
Co způsobuje chybu aplikace tslgame.exe?
Existuje spousta důvodů, proč se tento problém může objevit při hraní PUBG a příčina problému přímo souvisí se správnou metodou jeho řešení. Podívejte se na níže uvedený seznam:
- Chybějící oprávnění správce jsou často příčinou problému a měli byste jim poskytnout spustitelný soubor Steam.
- Nějaký Pravděpodobně chybí nebo jsou poškozené soubory her a měli byste je získat ověření integrity herních souborů.
- Nějaký problémy se správou paměti spravovaný registrem vašeho počítače může bránit správnému fungování hry a pro vyřešení tohoto problému byste měli upravit několik položek.
Řešení 1: Spusťte Steam jako správce
Nejjednodušší způsob, jak tento problém vyřešit, je spuštění služby Steam jako správce. To samozřejmě znamená, že tato metoda bude fungovat, pouze pokud jste si hru stáhli a zakoupili prostřednictvím služby Steam. Spuštění služby Steam s oprávněními správce vyřeší některé problémy se správou paměti a může také vyřešit problém, který máte!
- Vyhledejte Parní zástupce nebo spustitelný soubor v počítači a otevřete jeho vlastnosti kliknutím pravým tlačítkem na jeho položku na ploše nebo v nabídce Start nebo v okně Výsledky hledání a vyberte Vlastnosti z rozbalovací kontextové nabídky.
- Přejděte na Kompatibilita kartu v okně Vlastnosti a zaškrtněte políčko vedle položky Spusťte tento program jako správce před uložením změn kliknutím na OK nebo Použít.

- Ujistěte se, že jste potvrdili všechna dialogová okna, která se mohou objevit, která by vás měla vyzvat k potvrzení volby s administrátorskými právy a Steam by se měl spustit s administrátorskými právy od příštího spuštění. Otevřete Steam poklepáním na jeho ikonu a zkuste znovu spustit PUBG, abyste zjistili, zda se stále vyskytuje chyba aplikace tslgame.exe!
Řešení 2: Ověřte integritu herních souborů
Pokud jste si hru zakoupili a nainstalovali prostřednictvím služby Steam, máte přístup k skvělé možnosti, která vám umožnila zkontrolovat instalaci hry, zda neobsahuje chybějící nebo poškozené soubory, a nástroj vám umožní tyto soubory znovu stáhnout a nahradit, což může skutečně vyřešit mnoho problémy týkající se hry. Určitě to vyzkoušejte!
- Spusťte Steam poklepáním na jeho ikonu na ploše nebo vyhledáním v nabídce Start. Zamiřte do Knihovna kartu v okně Steam vyhledáním karty Knihovna v horní části okna a vyhledáním PUBG v seznamu her, které vlastníte ve své knihovně.
- Klepněte pravým tlačítkem na jeho položku a vyberte Vlastnosti. Přejděte na kartu Místní soubory a klikněte na ikonu Ověřte integritu herních souborů

- Počkejte, až nástroj dokončí svou práci, a pravděpodobně byste měli vidět, že mohlo být staženo několik souborů. Poté znovu spusťte hru a zkontrolujte, zda se stále setkáte s chybou aplikace tslgame.exe!
Řešení 3: Opravte problémy se správou paměti pomocí aplikace Regedit
Tato metoda je pravděpodobně nejpokročilejší. Pokud je chybová zpráva způsobena vadnou správou paměti, může to být jediná metoda, která vám pomůže problém vyřešit. Bude to chvíli trvat a budete muset být opatrní a pečlivě dodržovat pokyny!
- Protože se chystáte odstranit klíč registru, doporučujeme vám bezpečně zálohovat registr, abyste předešli dalším problémům. Pokud však budete postupovat opatrně a správně, nic se nestane.
- Otevři Editor registru okno zadáním „regedit“ do vyhledávací lišty, nabídky Start nebo do dialogového okna Spustit, do kterého lze vstoupit pomocí Windows Key + R kombinace kláves. V levém podokně přejděte na následující klíč v registru:
HKEY_LOCAL_MACHINE \ SYSTEM \ CurrentControlSet \ Control \ Session Manager \ Správa paměti
- Klikněte na tento klíč a zkuste vyhledat položku s názvem PoolUsageMaximum. Pokud tam není, vytvořte nový Hodnota DWORD položka s názvem PoolUsageMaximum kliknutím pravým tlačítkem na pravou stranu okna a výběrem Nová >> DWORD (32bitová) hodnota. Klikněte na něj pravým tlačítkem a vyberte ikonu Modifikovat možnost z místní nabídky.

- V Upravit okno pod Hodnotové údaje sekce změnit hodnotu na 60 a aplikujte provedené změny. Ujistěte se, že je Base nastaven na Decimal. Potvrdit jakékoli bezpečnostní dialogy, které se mohou během tohoto procesu objevit.
- Na stejném místě vyhledejte PagedPoolSize Pokud toto neexistuje, vytvořte jej stejným způsobem, jako jste vytvořili výše uvedený záznam: Klepněte pravým tlačítkem myši >> Nové >> Hodnota DWORD (32bitová). Klikněte na něj pravým tlačítkem a vyberte ikonu Modifikovat možnost z místní nabídky.

- V Upravit okno pod Hodnotové údaje sekce změnit hodnotu na ffffffff a aplikujte provedené změny. Ujistěte se, že je základna nastavena na hexadecimální. Potvrdit jakékoli bezpečnostní dialogy, které se mohou během tohoto procesu objevit.
- Dále budete muset přejít do tohoto umístění v registru:
HKEY_LOCAL_MACHINE \ System \ CurrentControlSet \ Control
- Jakmile se tam dostanete, vytvořte nový Hodnota DWORD položka s názvem RegistrySizeLimit kliknutím pravým tlačítkem na pravou stranu okna a výběrem Nová >> DWORD (32bitová) hodnota. Klikněte na něj pravým tlačítkem a vyberte ikonu Modifikovat možnost z místní nabídky.
- V Upravit okno pod Hodnotové údaje sekce změnit hodnotu na ffffffff a aplikujte provedené změny. Ujistěte se, že je základna nastavena na hexadecimální.

- Nyní můžete počítač restartovat ručně kliknutím Nabídka Start >>Tlačítko napájení >>Restartujte a zkontrolujte, zda problém nezmizí. To vyřeší problémy se správou paměti a doufejme, že zabráníte dalšímu pádu PUBG.
Řešení 4: Přeinstalujte hru
Přeinstalování hry by mělo být poslední věcí na seznamu, ale dobré je, že se vše uloží na váš účet a nebudete muset začínat znovu. Pokud máte dobré připojení k internetu nebo silný počítač, hra by měla být znovu nainstalována a chyba by se nyní měla přestat zobrazovat.
- Klikněte na tlačítko nabídky Start a otevřete Kontrolní panel vyhledáním nebo vyhledáním v nabídce Start (uživatelé systému Windows 7). Případně můžete kliknutím na ikonu ozubeného kola otevřít Nastavení aplikace, pokud používáte Windows 10 jako operační systém ve vašem počítači.
- V okně Ovládací panely přepněte na Zobrazit jako: Kategorie v pravém horním rohu a klikněte na Odinstalujte program v části Programy.

- Pokud používáte nastavení ve Windows 10, klikněte na Aplikace Část z okna Nastavení by měla otevřít seznam všech nainstalovaných programů v počítači.
- Lokalizovat PUBG v seznamu v části Nastavení nebo Ovládací panely na něj jednou klikněte a klikněte na ikonu Odinstalovat tlačítko umístěné v okně Odinstalovat program. Chcete-li hru odinstalovat, potvrďte všechny možnosti dialogového okna a postupujte podle pokynů, které se zobrazí na obrazovce.
Budete si jej muset znovu stáhnout ze Steamu tak, že vyhledáte v knihovně a kliknete pravým tlačítkem na tlačítko Instalovat.