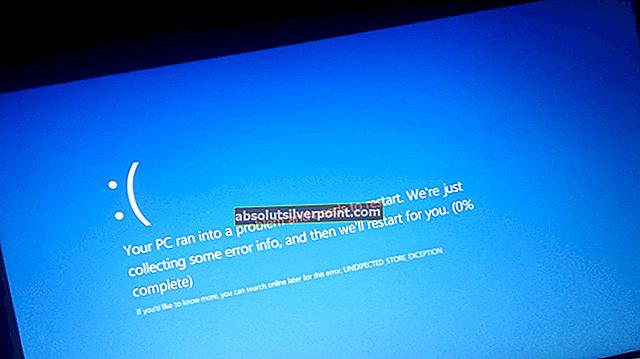Ve Windows obsahuje úloha System Idle Process jedno nebo více podprocesů jádra, které se spouštějí, když v systému nejsou žádné spustitelné úlohy. Když uvidíte spuštěný nečinný proces, znamená to, že pro počítač nebyly k dispozici žádné další úkoly k naplánování; proto volá a provádí tento úkol.
Kvůli funkci Idle Process se uživatelům může zdát, že proces monopolizuje zdroje (čas CPU, paměť atd.). System Idle Process však nevyužívá systémové prostředky, i když běží na vysokých procentech (99 nebo 100%). „Využití CPU“ je obvykle měřítkem toho, kolik času CPU je ne být používán jinými procesy. V některých verzích systému Windows se to používalo k implementaci úspory energie a v novějších verzích se to používalo k volání rutin ve vrstvě hardwarové abstrakce ke snížení rychlosti procesoru.
I přes všechny funkce, i když máte problémy s procesem, můžeme pokračovat v řešení problémů. U některých uživatelů byl jejich počítač poměrně pomalý, i když by tomu tak nemělo být.
Řešení 1: Zakázání spouštěcích procesů
- lis Windows + R spusťte aplikaci Spustit. Zadejte „msconfig”V dialogovém okně a stiskněte klávesu Enter.

- Přejděte na kartu Služby v horní části obrazovky. Šek řádek, který říká „Skrýt všechny služby společnosti Microsoft“. Jakmile na toto kliknete, všechny služby související s Microsoftem budou deaktivovány a zanechají za sebou všechny služby třetích stran.
- Nyní klikněte na „Vypnout všechno”Tlačítko přítomné v dolní části na levé straně okna. Všechny služby třetích stran budou nyní deaktivovány.
- Klepněte na Aplikovat uložit změny a ukončit.

Nyní byste měli tyto procesy v bloku povolit a zkontrolovat, zda je váš počítač stále pomalý. Pokud tomu tak není, můžete povolit další blok a zkontrolovat to znovu. Tímto způsobem budete moci diagnostikovat, který proces dává problém, a poté jej odpovídajícím způsobem vyřešit.
Řešení 2: Kontrola problémů s ovladači
Je možné, že problém způsobuje konkrétní ovladač. Pomocí nástroje RATT můžete vytvořit protokoly událostí a zkontrolovat, který ovladač způsobuje problém. Jakmile identifikujete ovladač, který způsobuje problém, aktualizujte jej nebo podle toho deaktivujte. Zde je návod, jak aktualizovat ovladač.
- lis Windows + R spustit Běh Zadejte „devmgmt.msc”V dialogovém okně a stiskněte Enter. Tím se spustí správce zařízení vašeho počítače.
- Zde budou uvedena všechna nainstalovaná zařízení v počítači. Procházejte všechny, dokud nenajdete ovladač, který způsobuje problém.
- Klikněte na něj pravým tlačítkem a vyberte „Aktualizujte ovladač”.

- Nyní Windows zobrazí dialogové okno s dotazem, kterým způsobem chcete aktualizovat ovladač. Vyberte první možnost (Vyhledejte automaticky aktualizovaný software ovladače) a pokračujte. Pokud nemůžete aktualizovat ovladače, můžete přejít na web výrobce, stáhnout ovladače ručně a vybrat druhou možnost.

- Před restartováním počítače aktualizujte všechny ovladače. Po restartování zkontrolujte, zda je problém vyřešen.