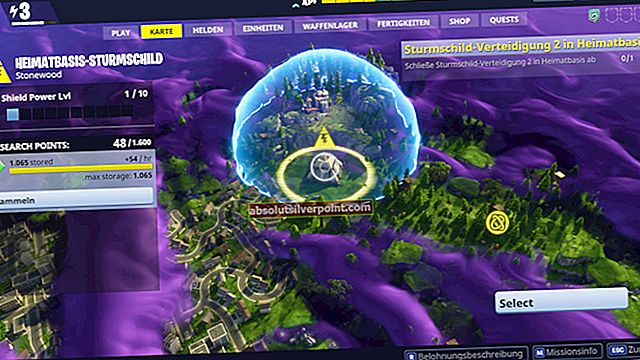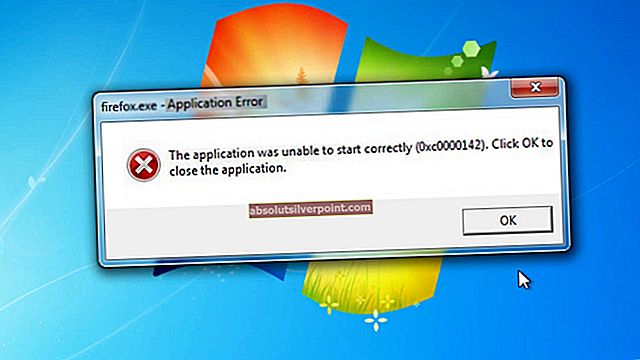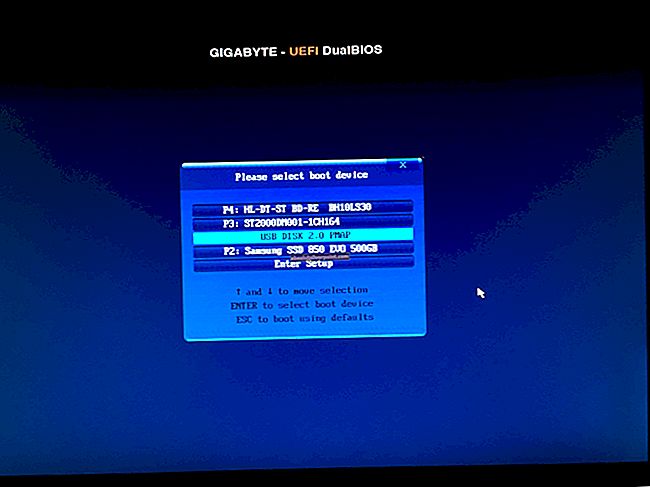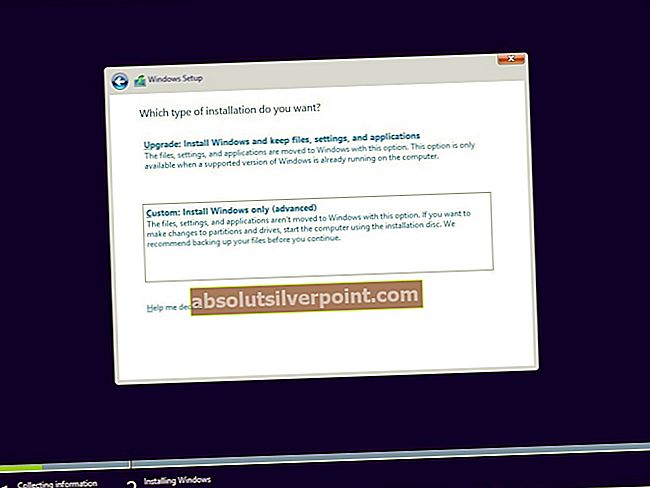Několik uživatelů uvedlo, že jejich počítač často havaruje s chybovým kódem modré obrazovky VIDEO_DXGKRNL_FATAL_ERROR. Tato konkrétní chyba se objevuje velmi zřídka a má hodnotu kontroly chyby0x00000113což svědčí o narušení v subsystému grafického jádra Microsoft DirectX. K této chybě obvykle dochází vždy, když je poškozený ovladač, který narušuje normální funkčnost GPU.
TheVIDEO_DXGKRNL_FATAL_ERRORje hlášeno pouze v systému Windows 10. Téměř jednomyslně je hlášen výskyt chybového kódu po velké aktualizaci Windows Update (jako je aktualizace Creators Update nebo Anniversary Update) nebo po dokončení procesu upgradu na Windows 10 ze starší verze Windows .
Co způsobuje problém VIDEO_DXGKRNL_FATAL_ERROR
Po prozkoumání problému a prohlédnutí různých zpráv uživatelů se nám podařilo identifikovat několik potenciálních příčin, které spustí tuto konkrétní chybu. Níže máte seznam potenciálních viníků, kteří by mohli spustit VIDEO_DXGKRNL_FATAL_ERRORSelhání BSOD:
- Porušení subsystému grafického jádra DirectX - Tento konkrétní problém je často vyvolán špatnou instalací DirectX nebo několika poškozenými soubory DLL (dynamická knihovna). V tomto konkrétním případě bude opravou přeinstalovat celou knihovnu DirectX.
- Grafický ovladač Nvidia havaruje DXGKRNL -Je známo, že je to extrémně starý ovladač Nvidia z února 2015VIDEO_DXGKRNL_FATAL_ERRORSelhání BSOD.
- Havárii usnadňuje přerušované napájení - K problému dochází u notebooků s vadným napájením. Zdá se, že tuto chybu mohou způsobit nepřetržité přepínání mezi hlavním napájením a baterií.
- Problém je způsoben zastaralou verzí systému BIOS - Několik zpráv uživatelů uvádí, že problém byl vyřešen, jakmile aktualizovali svou verzi systému BIOS na nejnovější.
- Selhání způsobuje bezpečnostní sada třetí strany - Existuje několik uživatelských zpráv, které ukazují na antivirový program třetí strany jako na viníka, který spouštíVIDEO_DXGKRNL_FATAL_ERRORSelhání BSOD.
Jak opravit problém IDEO_DXGKRNL_FATAL_ERROR
Pokud se právě snažíte vyřešit tento konkrétní problém, následující průvodce vám poskytne několik průvodců řešením problémů s kvalitou. Níže máte kolekci metod, které úspěšně použili ostatní uživatelé, kteří se pokoušejí vyřešit stejnou chybu.
Pro dosažení nejlepších výsledků začněte s první metodou a postupujte podle zbývajících pokynů, dokud nenarazíte na opravu, která vám umožní problém vyřešit nebo obejít. Pojďme začít!
Metoda 1: Aktualizujte ovladač Nvidia na nejnovější verzi (je-li k dispozici)
Pokud máte vyhrazenou grafickou kartu Nvidia, je malá šance, že problém způsobil problematický ovladač, který společnost Nvidia vydala v únoru 2015. To samozřejmě neplatí, pokud jste grafický ovladač aktualizovali na nejnovější verzi. Pokud jste to však neudělali, začněte tím, že přejdete na stránku Nvidia pro stažení a nainstalujete nejnovější dostupný ovladač podle vašeho modelu GPU. Tímto způsobem zajistíme, aby problém nebyl způsoben ovladačem grafické karty.
Zde je stručný průvodce, jak to provést:
- Navštivte tento odkaz (tady) a vyberte svůj Produkt a Operační systém které používáte.
Poznámka: Pamatujte, že pokud výše uvedený odkaz otevřete v prohlížeči Internet Explorer nebo Edge, budete automaticky přesměrováni na nejnovější (stabilní) ovladač GPU, který je k dispozici pro vaši vyhrazenou grafickou kartu.
- Po stažení ovladače otevřete instalační spustitelný soubor a podle pokynů na obrazovce upravte grafický ovladač na nejnovější verzi.
- Po dokončení instalace ovladače restartujte počítač. Při příštím spuštění zkuste replikovat stejné chování, které dříve vytvořiloVIDEO_DXGKRNL_FATAL_ERRORSelhání BSOD.
Pokud k chybě stále dochází, pokračujte dolů další metodou níže.
Metoda 2: Aktualizace nebo odinstalace sady zabezpečení třetí strany
Někteří uživatelé nahlásili, že problém byl trvale vyřešen, jakmile se rozhodli odinstalovat svoji bezpečnostní sadu jiného výrobce. MC Afee je běžně označován jako viník, který způsobujeVIDEO_DXGKRNL_FATAL_ERRORBSOD.
Potvrzuje se to však pouze u zastaralých bezpečnostních klientů třetích stran, takže než se rozhodnete trvale odinstalovat bezpečnostní software, zkuste nejprve aktualizovat klienta na nejnovější verzi.
Pokud aktualizace klienta nic nezměnila, můžete klienta zabezpečení zcela odinstalovat podle následujících pokynů. Od této chvíle neexistují žádné zprávy od uživatelů, které by potvrzovaly, že k tomuto problému dochází u integrovaného řešení zabezpečení (Windows Defender) - zvažte jeho použití, pokud bude problém vyřešen po odinstalování klienta třetí strany.
Zde je stručný průvodce odinstalací klienta třetí strany:
- lis Klávesa Windows + R. otevřít Běh dialogové okno. Poté zadejte „appwiz.cpl“A stiskněte Enter otevřít Programy a funkce okno.
- Uvnitř Programy a funkce okno, přejděte dolů v seznamu aplikací a vyhledejte antivirového klienta třetí strany. Jakmile tak učiníte, klepněte pravým tlačítkem myši na položku a vyberte příkaz Odinstalovat.
- Postupujte podle pokynů na obrazovce a odinstalujte antivirového klienta jiného výrobce z vašeho systému.
- Abyste se ujistili, že sada zabezpečení nezanechala žádné zbylé soubory, které by mohly způsobit další rušení, použijte tento článek (tady) pro zajištění úplné odinstalace.
- Restartujte váš počítač. Při příštím spuštění se Windows Defender automaticky spustí a bude fungovat jako vaše sada ochrany zabezpečení. Zjistěte, zda byl problém vyřešen replikací stejného chování, které spustiloVIDEO_DXGKRNL_FATAL_ERRORBSOD.
Pokud problém přetrvává, pokračujte dolů další metodou níže.
Metoda 3: Kontrola nekonzistence napájecího zdroje
Existuje několik potvrzených případů u notebooků a notebooků, kde byl problém způsoben vadným napájením. Pokud si všimnete častého stmívání obrazovky (podobně jako při odpojení napájení), může dojít k problému v důsledku nepřetržitého špatného kontaktu vašeho napájení nabíječky.
Zdá se, že občasné změny mezi hlavním napájením a výkonem baterie mohou časem vést kVIDEO_DXGKRNL_FATAL_ERRORSelhání BSOD.
Chcete-li otestovat, zda se na vás tento scénář vztahuje, sledujte ve svém počítači jakékoli časté změny mezi napájením a baterií. Pokud vidíte, že zdroj dodává energii Na a Vypnuto, zjistěte, zda se problém opakuje i při odpojeném napájení. Pokud k tomu nedojde, možná budete muset koupit nový kabel napájecího adaptéru nebo vyměnit port napájecího zdroje.
Metoda 4: Přeinstalujte ovladače grafické karty
Pokud se všechny výše uvedené metody ukázaly jako neúspěšné, podívejme se, zda se o problém postará přeinstalování grafického ovladače. Několik uživatelů uvedlo, že problém byl vyřešen poté, co pomocí Správce zařízení a programů a funkcí odinstalovali vše, co souvisí s jejich GPU, a poté je znovu stáhli prostřednictvím oficiálních kanálů.
Zde je stručný průvodce:
- lis Klávesa Windows + R. otevřít Spustit dialog krabice. Poté zadejte „devmgmt.msc“A stiskněte Enter otevřít Správce zařízení. Pokud vás k tomu vyzve UAC, Vybrat Ano.
- Uvnitř Správce zařízení, rozbalte Grafické adaptéry nabídku a odinstalujte všechny grafické ovladače kliknutím pravým tlačítkem na ně a výběrem Odinstalujte zařízení. Pokud máte také řešení integrované grafické karty, odinstalujte oba ovladače.
- Po odinstalaci ovladačů GPU ze Správce zařízení nástroj zavřete.
- lis Klávesa Windows + R. znovu otevřít další Běh dialogové okno. Tentokrát zadejte „appwiz.cpl“A stiskněte Enter otevřít Programy a funkce obrazovka.
- Projděte seznam aplikací a odinstalujte vše, co souvisí s výrobcem GPU (Nvidia, AMD nebo Intel). Můžete si to usnadnit jejich uspořádáním prostřednictvím Vydavatel sloupec. Klepněte pravým tlačítkem na každou položku související s GPU a klepněte na Odinstalovat, poté odinstalujte software podle pokynů na obrazovce.
- Jakmile odinstalujete každý ovladač, restartujte počítač ručně, pokud k tomu nebudete vyzváni automaticky.
- Při příštím spuštění navštivte stránku pro stahování přidruženou k vašemu výrobci GPU a stáhněte si nejnovější verzi ovladače dostupnou pro váš konkrétní model grafické karty. Zde je seznam s odkazy podle výrobců:
Stránka ke stažení Nvidia
Stránka ke stažení AMD
Stránka ke stažení grafiky Intel
- Stáhněte a nainstalujte příslušný ovladač podle vašeho modelu GPU a operačního systému.
- Restartujte počítač a zkontrolujte, zda byl problém vyřešen při příštím spuštění.
Pokud problém stále přetrvává, pokračujte další metodou níže.
Metoda 5: Aktualizujte verzi systému BIOS na nejnovější verzi
Několik uživatelů, kteří se snaží vyřešit stejnou chybu, uvedlo, žeVIDEO_DXGKRNL_FATAL_ERRORSelhání BSOD se zastavilo, jakmile aktualizovali svou verzi systému BIOS na nejnovější verzi. To se většinou uvádí jako účinné u notebooků Lenovo.
Ale protože se kroky aktualizace BIOSu výrazně liší v závislosti na výrobci základní desky, nemůžeme vám poskytnout podrobného průvodce. Měli byste však být schopni získat konkrétní pokyny, pokud provedete vyhledávací dotaz na „model základní desky + aktualizace systému BIOS“Nebo pokud navštívíte oficiální dokumentaci výrobce z jejich oficiálních webových stránek.
Pamatujte, že proces aktualizace verze systému BIOS byl v posledních letech vážně zjednodušen většinou výrobců. Většina z nich bude vyžadovat pouze stažení instalačního souboru.
Pokud aktualizace verze systému BIOS problém nevyřešila nebo jste již používali nejnovější verzi, pokračujte níže s další metodou níže.
Metoda 6: Použití bodu obnovení systému
PokudCHYBA VIDEO-DXGKRNL-FATÁLNÍ problém se začal objevovat až bezprostředně po instalaci aktualizace systému Windows, měli byste být schopni jej opravit pomocí předchozího Obnovení systému směřovat. Obnovení systému je vestavěný nástroj systému Windows, který umožňuje uživatelům vrátit svůj počítač do předchozího stavu.
Pokud máte to štěstí, že máte předchozí bod Obnovení systému, který byl vytvořen před instalací aktualizace odpovědné za chybu, měli byste být schopni chybu vyřešit. Zde je stručný průvodce, jak to provést:
- lis Klávesa Windows + R. otevřete dialogové okno Spustit. Dále zadejte „rstrui”A stisknutím klávesy Enter otevřete průvodce Obnovením systému.
- Klepněte na další na úvodní obrazovce Obnovení systému.
- Na další obrazovce zaškrtněte políčko spojené s Zobrazit více bodů obnovení . Poté vyberte bod obnovení datovaný před zjevenímVIDEO_DXGKRNL_FATAL_ERRORBSOD havaruje a zasáhne další tlačítko znovu.
- Klepněte na Dokončit a poté potvrďte kliknutím Ano nastartovat proces obnovy. Během tohoto procesu se počítač restartuje a obnoví se stav staršího počítače.
- Můžete zabránit tomu, aby stejná aktualizace znovu vytvořila problém pomocí tohoto článku (tady) pomocí nástroje Windows Update Diagnostics skryjete aktualizaci před WU.