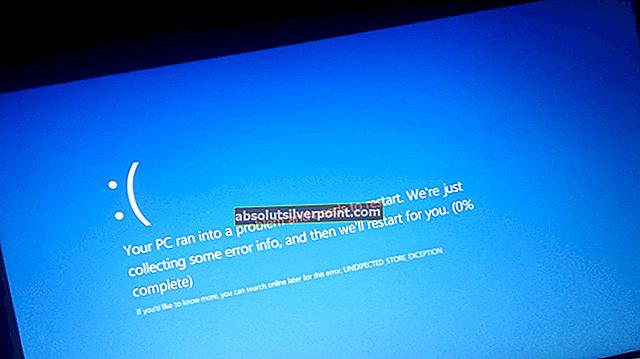Chyba „Defragmentace disku byla naplánována pomocí jiného programu“ nastane, když systém Windows nemůže zahájit operaci defragmentace jednotky, protože operace je již naplánována / spuštěna jinou aplikací v počítači.
Disk Defragmenter je nástroj v systému Microsoft Windows určený ke zvýšení rychlosti přístupu k souborům jejich přeuspořádáním tak, aby zabíraly sousedící úložiště. Defragmentace obvykle minimalizuje čas, který hlava potřebuje k přístupu k části disku.
Chybová zpráva se většinou zobrazí, i když odeberete aplikaci, která převzala kontrolu nad službou. Důvodem je to, že se změnil plán defragmentace disku v plánovači úloh a pravděpodobně to nevrátilo změny, když byl odinstalován. Tato chyba má rychlá řešení, která problém okamžitě vyřeší. Postupujte podle postupu shora a pokračujte dolů.
Řešení 1: Ve vyskakovacím okně klikněte na „Odebrat nastavení“
Než se pustíme do zdlouhavějších řešení, můžete se pokusit vrátit ovládací prvek zpět systému Windows kliknutím na tlačítko „Odebrat nastavení“ ve vyskakovacím okně. Když na toto kliknete, Windows se pokusí znovu získat kontrolu nad nástrojem a pokusí se nastavit výchozí hodnoty v plánu.

Většinu času klepnutí na tlačítko nedělá nic. V takovém případě restartujte počítač (v případě potřeby i vícekrát). Také se ujistěte, že jiná aplikace již nespustí nástroj Defragmentace na pozadí. K provedení této operace můžete potřebovat oprávnění správce.
Řešení 2: Zakázání aplikací pro defragmentaci disku (Norton, CCleaner atd.)
Existuje mnoho aplikací, které ve vašem počítači provádějí „optimalizační“ operace, aby byl rychlý a odstranil čas přístupu na disk. Defragmentace je pouze jednou z mála činností, které k dosažení tohoto cíle provádějí.
Když software třetí strany defragmentuje váš disk, v podstatě převezme kontrolu nad službou a spustí ji v různých časových intervalech podle jejich harmonogramu. Pokud máte nějakou aplikaci (například CCleaner, Disk Optimizer atd.), Nezapomeňte ji buď deaktivovat, nebo úplně odebrat.
Jedna znatelná aplikace byla Norton Antivirus. Má nástroj s názvem „Optimalizace doby nečinnosti“. Umožňuje antivirovému programu defragmentovat spouštěcí svazek. Automaticky naplánuje optimalizaci, když zjistí instalaci aplikace v počítači nebo když je počítač nečinný. Můžeme to zkusit deaktivovat a zjistit, jestli to dělá trik.
- Otevřete Norton Antivirus a přejděte do jeho Nastavení.
- Po nastavení klikněte na „Nastavení pro správu”Přítomno pod Podrobným nastavením.
- Zrušte zaškrtnutí / vypněte posuvník procesu “Optimalizace doby nečinnosti”.

- lis Aplikovat uložit změny a ukončit. Restartujte počítač a zkontrolujte, zda byl problém po ruce vyřešen.
Řešení 3: Povolení nástroje Defragmentace disku pomocí jeho aplikace
Než se pokusíme vynutit spuštění obslužného programu pomocí plánovače úloh, můžeme zkusit nastavit jeho parametry a spustit jej pomocí výchozí aplikace. Než budete pokračovat, ujistěte se, že jste přihlášeni jako správce.
- Klikněte na tlačítko nabídky na klávesnici a přejděte na Defragmentaci disku umístěnou v „Systémové nástroje”.

- Pokud pro defragmentaci disku již není nastaven žádný plán, klikněte na „Zapnout plán”.

- Nyní nastavte plánovač úkolů podle vašich požadavků. Zkuste úkol naplánovat na nejbližší dobu (například za 10 nebo 15 minut), abyste mohli zkontrolovat, zda běží podle potřeby.

- Stisknutím OK uložíte změny a opustíte nabídku. Restartujte počítač a zkontrolujte, zda byl problém po ruce vyřešen.
Řešení 4: Naplánujte si obslužný program pomocí Plánovače úloh
Plánovač úloh umožňuje automaticky provádět rutinní úlohy na vybraném počítači. Plánovač úloh to dělá tak, že sleduje všechna kritéria, která se rozhodnete zahájit úkoly (označované jako spouštěče), a poté provede úkoly, když se rozhodnou kritéria pro zahájení úkolů (označované jako spouštěče), a poté provede úkoly, když jsou kritéria splněna se setkal.
Pokud nemůžete defragmentovat disk ručně a pokusíme se vyřešit problém, pokusíme se změnit nastavení v plánovači úloh.
- Stiskněte Windows + R, zadejte „taskschd.msc”V dialogovém okně a stiskněte klávesu Enter.
- Pomocí levého navigačního podokna přejděte na následující cestu k souboru:
Knihovna plánovače úloh> Microsoft> Windows> Defrag
- Poklepáním na úlohu přítomnou v okně v blízké polovině obrazovky změníte nastavení spouštěče. Pokud je úkol zakázán, klikněte na něj pravým tlačítkem a vyberte Povolit.

- Klikněte na kartu „Spouštěče“A klikněte na„Nový„Pro nastavení nového časového spouštěče pro aplikaci.

- Nyní si můžete rozvrh nastavit podle vlastní potřeby. Můžete jej nastavit tak, aby se spouštěl denně, týdně atd. Po nastavení času spuštění stiskněte OK uložit změny a ukončit.

- Restartujte počítač a zkontrolujte, zda byl problém po ruce.