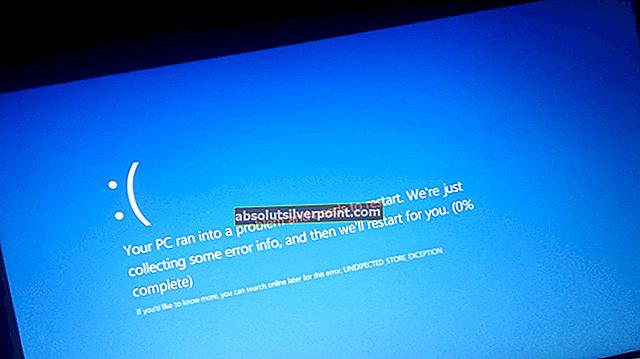Kdykoli ikona reproduktoru na hlavním panelu zobrazí červenou křížovou značku, znamená to, že zvukový adaptér (karta) již nefunguje. Jakmile najedete kurzorem na ikonu, zobrazí se zpráva „Není nainstalováno žádné výstupní zvukové zařízení“. Můžete slyšet pípnutí pro varování, která vychází z mini reproduktoru zabudovaného v desce, který pípá pouze pro indikaci problémů.
K tomuto problému dochází z mnoha důvodů. V 90% případů je však tento problém spuštěn z důvodu upgradu systému a výsledné poruchy hardwaru nebo softwaru. Když uživatelé upgradují své systémy, ovladače přestanou fungovat kvůli nedostatečné kompatibilitě.

V této příručce projdeme několik metod, kterými můžete tento konkrétní problém vyřešit. Navrhoval bych, abyste nejprve vyzkoušeli metody 1 a 2, protože se ukázalo, že jsou velmi užitečné pro mnoho uživatelů.
Metoda 1: Použijte Poradce při potížích se zvukem
Začněte podle těchto pokynůPoradce při potížích se zvukem.
Klikněte pravým tlačítkem na ikonu reproduktoru, objeví se vyskakovací okno. Klepněte na Řešení problémů se zvukem.
Poradce při potížích se zvukem vyhledá problémy a po dokončení vyhledávání zobrazí výsledky.
Přehrajte libovolný zvukový soubor a zkontrolujte zvuk. Pokud je slyšet zvuk, je váš problém vyřešen. Jinak klikněte Prozkoumejte další možnosti a podle toho postupovat.

Metoda 2: Zakažte a znovu povolte zvukový adaptér
Toto je jedno z nejjednodušších řešení a fungovalo pro většinu uživatelů.
Podrž Klíč Windows a Stiskněte R.. Typ hdwwiz.cpl a klepněte na OK. Rozšířit,Ovladače zvuku, videa a her poté klepněte pravým tlačítkem myši na Zvukový adaptér a vybrat Zakázat. Klikněte pravým tlačítkem na něj znovu a poté vyberteUmožnit.

Vyzkoušejte, zda je nyní zvuk zpět, pokud nepřejdete na metodu 3.
Metoda 3: Odinstalujte a aktualizujte zvukové ovladače
Pokud metody 1 a 2 problém nevyřeší, zkuste tento. Odinstalací zvukového ovladače a následným restartováním počítače se zvukový ovladač automaticky přeinstaluje. Podle těchto pokynů odinstalujte zvukový ovladač.
Podrž Klíč Windows a Stiskněte R.. Typhdwwiz.cpla klikněte na OK. Rozšířit,Ovladače zvuku, videa a her poté klepněte pravým tlačítkem myši na Zvukový adaptér a vybrat Odinstalovat. Restartujte počítač a vyzkoušejte, zda je nyní zvuk zpět.

Pokud výše uvedené metody nemůžete provést z důvodu chybějící kategorie „Řadič zvuku, videa a her“ ve Správci zařízení, postupujte podle následujících pokynů
Pokud nemůžete najít „Ovladač zvuku, videa a her”Kategorie ve správci zařízení, podle těchto pokynů ji získáte zpět
Podrž Klíč Windows a Stiskněte R.. Typ hdwwiz.cpl a klepněte na OK.
Klikněte na ikonu Akce kartu z horní lišty.
POZNÁMKA: Kdyby jen Pomoc možnost je viditelná, klikněte na prázdné místo v podokně seznamu a znovu vyberte Akce z řádku nabídek
Vybrat Přidejte starší hardware.

Přidat Průvodce hardwarem se objeví na obrazovce.

Klepněte na další. Vybrat Vyhledejte a nainstalujte hardware automaticky (doporučeno).

Klepněte na další, pokud je zpráva čaroděj nemohl najít žádný nový hardware objeví se.

Na obrazovce se nyní zobrazí seznam hardwaru. Přejděte dolů, dokud nenajdete Zvukové video a hry Řadiče.

Vyberte tuto možnost a klikněte dalšía v levém podokně vyberte výrobce zvukové karty, v pravém podokně vyberte model a klikněte na Další / Dokončit.

Kategorie by se nyní měla zobrazit ve Správci zařízení se seznamem zvukových karet.