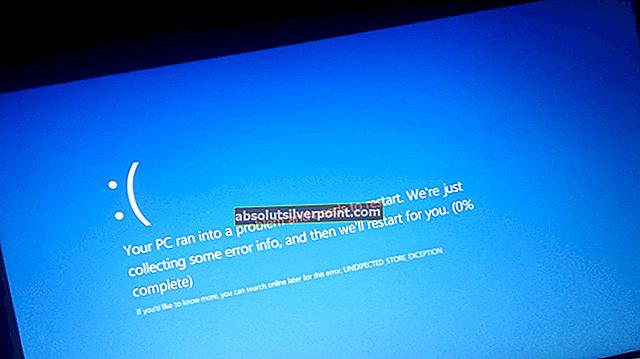Instalace programu by neměla být obtížná, ale někdy to bylo znemožněno podobnými chybami. K této konkrétní chybě dochází, když se uživatelé pokoušejí nainstalovat program na svůj počítač a zpráva zní takto:
Správce systému nastavil zásady, které této instalaci zabrání
Někdy se také zobrazuje chybový kód, který by měl uživatelům pomoci zjistit příčinu této chyby. Chyba není nebezpečná a lze ji opravit implementací některých metod, které vidíte níže. Metody lze snadno provést, takže si každý vyzkoušejte.
Řešení 1: Jednoduše zkuste spustit instalační soubor jako správce
Tato oprava je rozhodně nejjednodušší a důvodem, proč je zahrnuta, je to, že rozhodně fungovala při několika příležitostech. Než tedy vyzkoušíte složitější opravy, ujistěte se, že jste tuto vyzkoušeli a ušetřili si pár hodin.
- Vyhledejte instalační soubor programu, který chcete nainstalovat, a klepněte na něj pravým tlačítkem.
- Z kontextové nabídky vyberte možnost Spustit jako správce a souhlasíte se všemi zobrazenými vyskakovacími upozorněními.

Řešení 2: Jednoduchá oprava registru
První metoda na našem seznamu byla prohlášena za docela úspěšnou, proto byste měli nejprve vyzkoušet tuto metodu. Metoda zahrnuje úpravy registru, což může být poněkud nebezpečné, pokud si nejste jisti, co děláte, nebo pokud omylem upravíte nesprávný klíč.
Postupujte podle pokynů zobrazených v tomto článku a bezpečně zálohujte registr, abyste mohli opravit případné poškození, pokud k němu dojde.
- Otevřete Editor registru tak, že jej zadáte do nabídky Start nebo do vyhledávací lišty umístěné v levé části hlavního panelu. Můžete také otevřít dialogové okno Spustit a zadat „regedit“.

- V editoru registru přejděte na následující klíč:
HKEY_LOCAL_MACHINE \ Software \ Policies \ Microsoft \ Windows \ Installer
- Pravým tlačítkem klikněte na pravou část oken Editoru registru a klikněte na Nová >> DWORD (32bitová) hodnota.
- Nastavte jeho název na DisableMSI a nastavte jeho hodnotu na 1.

- Dále přejděte do následujícího umístění a prohledávejte seznam, dokud nenajdete produkt, který se snaží nainstalovat do vašeho počítače.
HKEY_CLASSES_ROOT \ Installer \ Products \
- Poté, co najdete jeho klíč, který by měl vypadat jako složka, vymažte celou složku tak, že na ni kliknete pravým tlačítkem a vyberete Odstranit. Poté zkuste znovu nainstalovat software a zkontrolujte, zda se chybová zpráva stále zobrazuje.
Řešení 3: Otočení kontroly uživatelských účtů (UAC) a pokus o instalaci programu
Vzhledem k tomu, že Windows někdy mohou přehnaně reagovat svými bezpečnostními varováními a zprávami, můžete je na krátkou dobu potřebnou k instalaci programu, s nímž bojujete, vypnout. Tyto změny byste měli vrátit zpět, jakmile proces dokončíte, protože poslední věcí, kterou chcete udělat, je nechat počítač nechráněný.
- Otevřete Ovládací panely jeho vyhledáním v nabídce Start.
- Přepněte možnost Zobrazit podle v Ovládacích panelech na Velké ikony a vyhledejte možnost Uživatelské účty.

- Otevřete jej a klikněte na „Změnit nastavení kontroly uživatelských účtů“.
- Všimněte si, že na posuvníku můžete zvolit několik různých možností. Pokud je váš posuvník nastaven na nejvyšší úroveň, určitě obdržíte více těchto vyskakovacích zpráv než obvykle. Chybové zprávy podobné té, které se právě vyskytují, jsou také obvykle způsobeny kontrolou uživatelských účtů.
- Zkuste tuto hodnotu snížit o jednu, pokud je na horním posuvníku, a zkontrolujte, zda to pomohlo. Opakujte postup, pokud se chyba stále zobrazuje, nebo zcela otočte UAC.

- Doporučujeme jej zatím vypnout, protože soubor by se měl pravděpodobně úspěšně nainstalovat. Soubor také můžete spustit, i když zcela nevypnete UAC, ale určitě byste jej měli nechat zapnutý, protože slouží k ochraně vašeho PC.
Řešení 4: Použijte skrytý účet správce
I když jste pravděpodobně správcem svého počítače, může tato chybová zpráva naznačovat, že ve skutečnosti nejste skutečným správcem. Toto je chyba a lze ji opravit pro konkrétní program, pokud používáte „skrytý“ účet správce, který lze odemknout několika příkazy v příkazovém řádku.
- Klikněte na nabídku Start nebo na tlačítko Hledat hned vedle tlačítka nabídky Start na hlavním panelu a vyhledejte příkazový řádek. Klikněte na něj pravým tlačítkem a vyberte možnost Spustit jako správce.

- Zkopírujte a vložte následující příkaz do příkazového řádku a klikněte na Enter. Zprávu „Příkaz byl úspěšně dokončen“ byste měli vidět okamžitě.
správce síťového uživatele / aktivní: ano
- Přihlaste se k tomuto účtu správce a počkejte několik minut, než bude vše připraveno.
- Nyní můžete zkusit restartovat počítač, přihlásit se k novému účtu správce a spustit instalační soubor.
- Po dokončení skrytého účtu správce jej můžete znovu deaktivovat otevřením příkazového řádku pro správu a zadáním následujícího příkazu:
správce síťového uživatele / aktivní: č
Řešení 5: Použijte Editor zásad skupiny
Tato chyba je vysvětlena způsobem, který nám říká, že v místní bezpečnostní politice může být něco špatně, a je třeba ji upravit. Tato nastavení můžete bezpečně upravit podle pokynů níže a přejděte k nastavení, které je třeba změnit.
- Podržte klávesu Windows a stiskněte na klávesnici tlačítko R.
- V dialogovém okně Spustit zadejte „gpedit.msc“ a stisknutím tlačítka OK otevřete Editor zásad skupiny.

- V levé části Editoru místních zásad skupiny v části Konfigurace počítače poklepejte na Šablony pro správu a přejděte do Komponenty systému Windows >> Instalační služba systému Windows.
- Vyberte složku Instalační služba Windows Installer a přejděte do její pravé části.
- Poklepejte na možnost zásad „Vypnout instalační program Windows“, zaškrtněte políčko vedle možnosti „Povoleno“ a nastavte možnost Zakázat instalační program Windows na Nikdy.

- Nakonec restartujte počítač, aby se tyto změny uložily, a zkontrolujte, zda lze program nainstalovat.