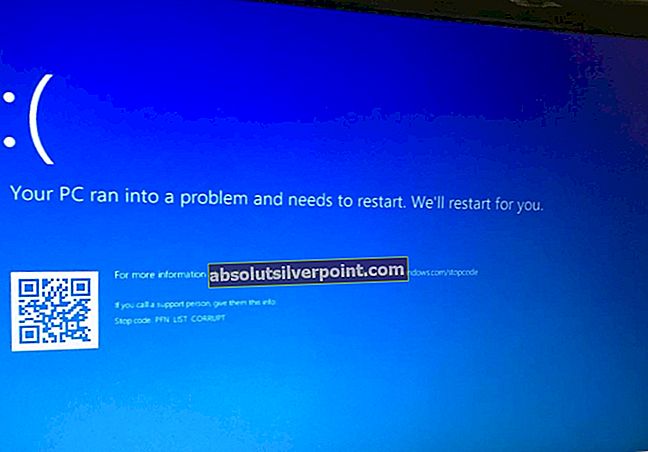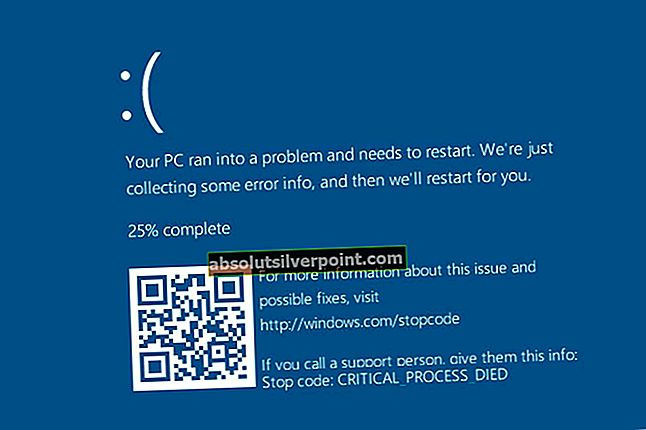Mnoho oprav a vylepšení, které jsou na webu k dispozici, to bude vyžadovat otevřete okno příkazového řádku jako správce. To může být pro netechnické osoby matoucí, protože mnoho článků nezmiňuje skutečné kroky otevření zvýšeného příkazového řádku.

Většinou stačí otevřít okno příkazového řádku jako běžný uživatel víc než dost. Existují však situace, kdy budete potřebovat správní oprávnění - budete muset provést určité akce ve zvýšeném okně příkazového řádku.
Co je to zvýšený příkazový řádek?
Zvýšený režim příkazového řádku byl zaveden v systému Windows Vista. Při pokusu o ochranu uživatele před těmito potenciálně škodlivými příkazy společnost Microsoft omezila funkčnost některých příkazů pouze na zvýšený režim. To znamená, že některé příkazy budou fungovat, pouze pokud je spustíte ze zvýšeného příkazového řádku.
Při pohledu na počáteční bod můžete snadno rozlišit mezi normálním oknem příkazového řádku a zvýšeným. Zvýšený příkazový řádek začíná v Systém32 složku, zatímco normální okno příkazového řádku začíná v souboru Uživatelský profil složku.
Stejně jako u většiny věcí souvisejících se systémem Windows můžete vyvýšený příkazový řádek otevřít několika různými způsoby. Zatímco většinu metod uvedených v tomto článku lze replikovat na starší verze Windows, mějte na paměti, že tento článek byl přizpůsoben speciálně pro Windows 10.
Tady je seznam různých metod, které lze použít k otevření zvýšeného příkazového řádku:
Metoda 1: Otevření zvýšeného příkazového řádku pomocí nabídky Start
Jedná se o standardní přístup, který používá většina lidí. Je to pravděpodobně nejdelší trasa, ale lze ji považovat za nejjednodušší metodu, protože všechny kroky se provádějí prostřednictvím uživatelského rozhraní.
Zde je stručný průvodce k otevření zvýšeného příkazového řádku pomocí Start Jídelní lístek:
- Klikněte na ikonu Start v levém dolním rohu. Pro stejný výsledek můžete také stisknout klávesu Windows.
- Otevřete nabídku Start a zadejte „cmd”K automatickému použití funkce vyhledávání. Počkejte, až se vygenerují výsledky hledání, poté klikněte pravým tlačítkem na Příkazový řádek a vyberte Spustit jako administrátor.
 Poznámka: Můžete také použít Ctrl + Shift + Enter kombinace kláves, chcete-li se vyhnout klepnutí pravým tlačítkem.
Poznámka: Můžete také použít Ctrl + Shift + Enter kombinace kláves, chcete-li se vyhnout klepnutí pravým tlačítkem.
Jedná se o klasický přístup. Pokud hledáte rychlejší způsob, přejděte k dalším metodám níže.
Metoda 2: Otevření zvýšeného příkazového řádku prostřednictvím nabídky Power User
Pokud používáte Windows 8 nebo Windows 10, můžete otevřít příkazový řádek se zvýšenými oprávněními přímo z okna Nabídka Power User.
Poznámka: Pamatujte, že nabídka Power User není k dispozici ve verzi Windows starší než Windows 8.
Pro přístup k Nabídka Power User, klikněte pravým tlačítkem na ikonu Start nebo stiskněte Klávesa Windows + X. Poté jednoduše klikněte na Příkazový řádek (správce) otevřete příkazový řádek se zvýšenými oprávněními. Poté budete požádáni o potvrzení správních oprávnění prostřednictvím a Řízení uživatelských účtů (UAC) okno - stisknutím Ano na výzvu otevřete Elevated Command Prompt.

Mějte na paměti, že pokud jste aktualizovali verzi Windows 10 pomocí aktualizace pro autory, uvidíte Windows Powershell (správce) namísto Příkazový řádek (správce). Tato změna byla implementována společností Microsoft s cílem nalákat více uživatelů k migraci na Powershell.
Pokud chcete staré chování zpět, můžete postupovat podle tohoto článku (tady) nahradit Windows Powershell (správce) sPříkazový řádek.
Ale můžete také kliknout naWindows Powershell (správce)a poté zadejte „cmd“ uvnitř Zvýšené okno Powershell přepnout na Zvýšený příkazový řádek okno.

Metoda 3: Pomocí pole Spustit otevřete příkazový řádek se zvýšenými oprávněními
Další způsob, jak obejít otevření Zvýšený příkazový řádek okno je využít run box. Za normálních okolností nebude mít otevření příkazového řádku z pole Spustit oprávnění správce, ale máme k tomu řešení.
Chcete-li otevřít okno Zvýšený příkazový řádek pomocí pole Spustit, stiskněte Klávesa Windows + R. otevřete nabídku Spustit. Potom zadejte „ cmd „Ale místo stisknutí Enter přímo stiskněte Ctrl + Shift + Enter otevřít s oprávněními správce. Poté se zobrazí výzva v okně UAC (User Account Control), ve kterém budete muset stisknout Ano.
Metoda 4: Vytvoření zvýšené zkratky příkazového řádku
Pokud zjistíte, že používáte příkazový řádek, který vyžaduje oprávnění správce, má smysl vytvořit vyhrazenou zkratku pro příkazový řádek se zvýšenými oprávněními. Toto je pravděpodobně nejúčinnější způsob otevření okna Elevated Command Prompt, ale jeho nastavení vyžaduje určitý čas.
Zde je stručný průvodce vytvořením zástupce pro Zvýšený příkazový řádek:
- Klikněte pravým tlačítkem kamkoli na volné místo (na ploše nebo ve složce) a vyberte Nové> Zkratka.
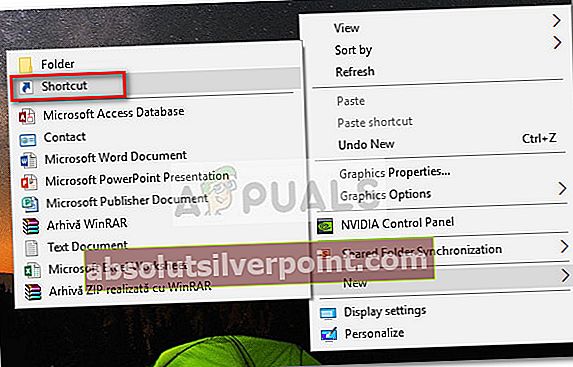
- V poli přímo pod „Zadejte umístění položky„Typ“ CMD “A stiskl další knoflík.
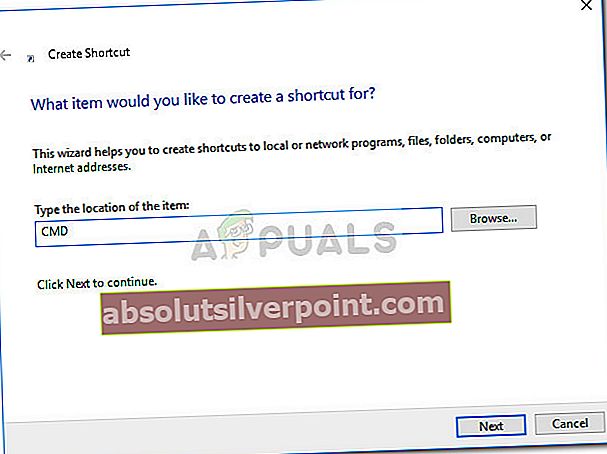
- Na dalším tlačítku přidělte nově vytvořené zkratce jméno a stiskněte Dokončit dokončete proces.
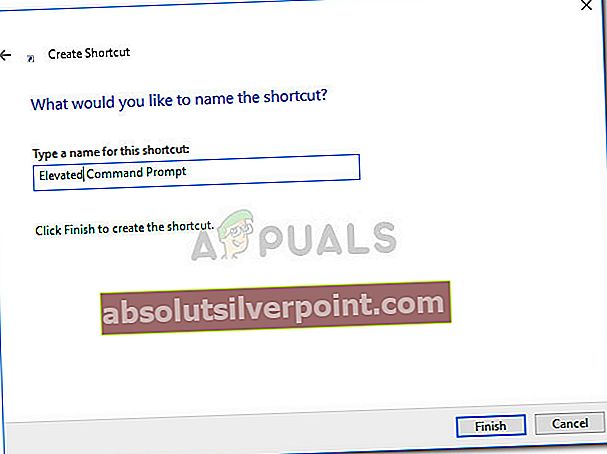
- Dále klikněte pravým tlačítkem na nově vytvořenou zkratku a vyberte Vlastnosti. Poté přejděte na Zkratka kartu a klikněte na Pokročilý knoflík.
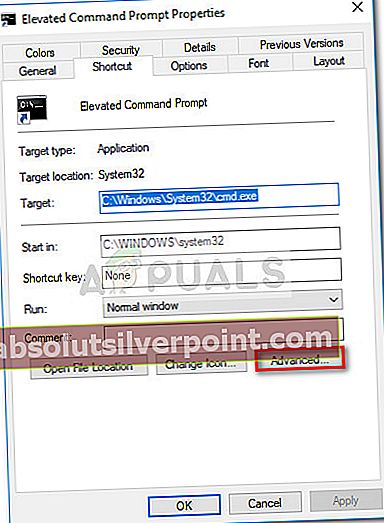
- V okně Rozšířené vlastnosti zaškrtněte políčko Spustit jako správce a stiskněte OK. Nakonec klikněte na Aplikovat uložit změny.
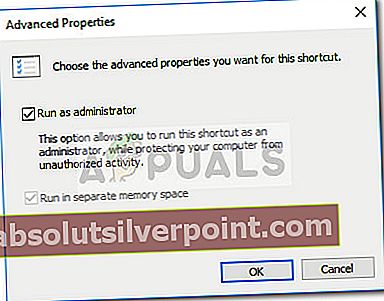 A je to. Vaše okno příkazového řádku se zvýšenými oprávněními je nakonfigurováno a připraveno k použití. Mějte však na paměti, že i když nastavíte jeho spuštění s oprávněními správce, budete stále vyzváni oknem UAC.
A je to. Vaše okno příkazového řádku se zvýšenými oprávněními je nakonfigurováno a připraveno k použití. Mějte však na paměti, že i když nastavíte jeho spuštění s oprávněními správce, budete stále vyzváni oknem UAC.
 Poznámka: Můžete také použít Ctrl + Shift + Enter kombinace kláves, chcete-li se vyhnout klepnutí pravým tlačítkem.
Poznámka: Můžete také použít Ctrl + Shift + Enter kombinace kláves, chcete-li se vyhnout klepnutí pravým tlačítkem.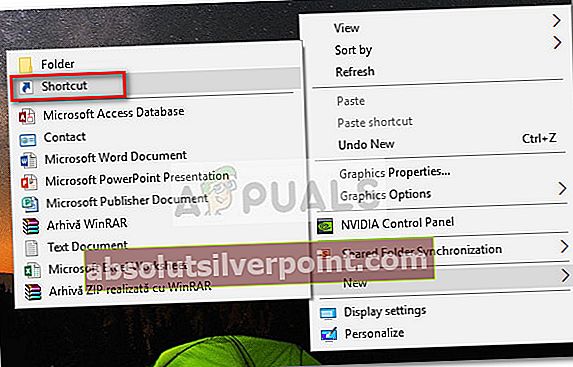
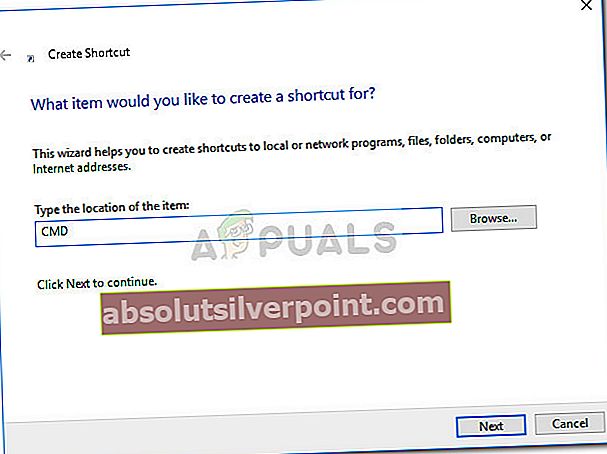
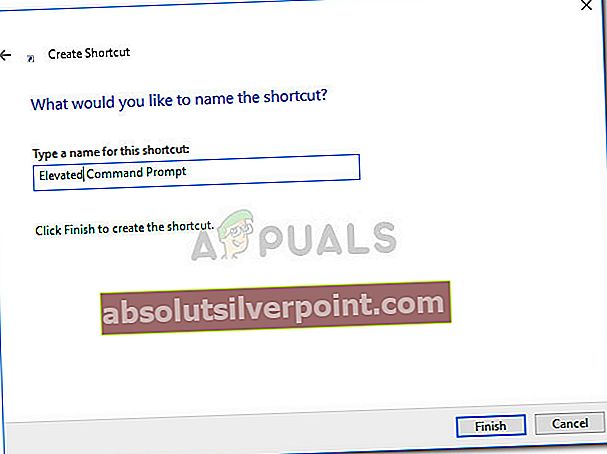
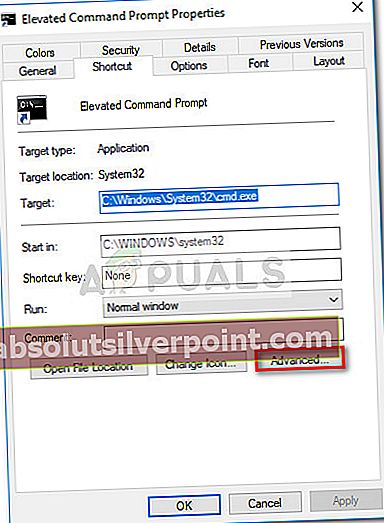
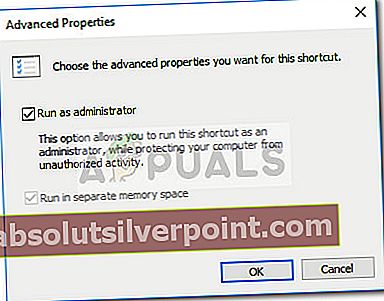 A je to. Vaše okno příkazového řádku se zvýšenými oprávněními je nakonfigurováno a připraveno k použití. Mějte však na paměti, že i když nastavíte jeho spuštění s oprávněními správce, budete stále vyzváni oknem UAC.
A je to. Vaše okno příkazového řádku se zvýšenými oprávněními je nakonfigurováno a připraveno k použití. Mějte však na paměti, že i když nastavíte jeho spuštění s oprávněními správce, budete stále vyzváni oknem UAC.