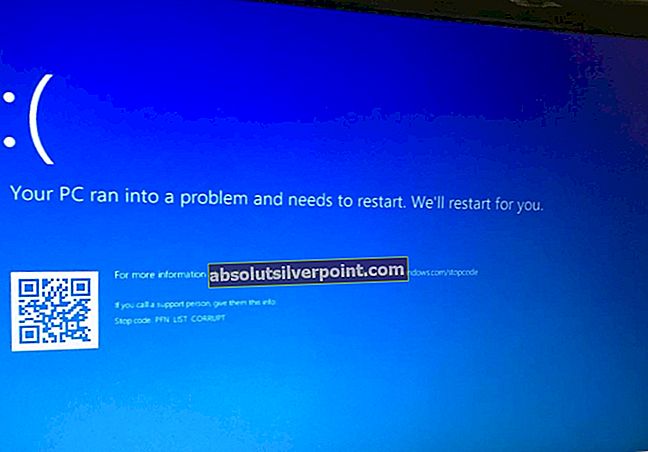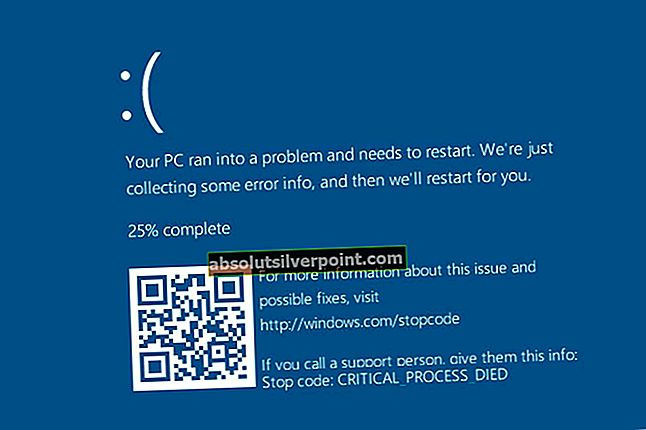Pokus o spuštění paměti noexecute je chyba, která se obvykle objevuje na BSOD. BSOD, pokud ještě nevíte, je modrá obrazovka smrti. Jedná se o speciální kategorii chyb, které se vždy zobrazují na modré obrazovce. Jedná se o kritické chyby systému a systém se musí po těchto chybách restartovat. Tyto chyby zobrazují chybovou zprávu nebo kód, který uživateli pomůže zjistit příčinu problému. Možná uvidíte Pokus o provedení chyby paměti noexecute jako „ATTEMPTED_EXECUTE_OF_NOEXECUTE_MEMORY“Na BSOD. K této chybě může dojít kdykoli bez konkrétního vzoru nebo spouštěče. Četnost výskytu této chyby na obrazovce se také bude lišit. U některých se může objevit jednou denně, zatímco ostatní uživatelé mohou tuto chybu vidět vícekrát za hodinu.

Problém s BSOD je, že mohou být způsobeny celou řadou věcí. Nejběžnější věcí, která způsobuje tento BSOD, je však problém s ovladači. Pokud k problému dochází během konkrétní aktivity, měli byste nejprve zkontrolovat ovladače související s touto aktivitou. Obecně platí, že kdykoli vidíte BSOD, je dobrým zvykem aktualizovat všechny vaše ovladače. Dalším velmi častým důvodem tohoto problému je problematická paměť RAM. Pokud jste začali BSOD zažívat po provedení změny hardwaru nebo po sestavení vlastního počítače, může být na vině vadný nebo nesprávně připojený hardware.
Pojďme tedy začít s kontrolou a aktualizací ovladačů a pak můžeme přejít k hardwaru.
Metoda 1: Kontrola a aktualizace ovladačů
To by měla být první věc na vašem seznamu po shlédnutí tohoto BSOD. Existuje spousta zařízení a ovladačů a je velmi těžké určit přesný ovladač, který způsobuje problém, zejména pokud nevidíme soubor dmp. Pokud však vidíte chybu během konkrétní činnosti, mělo by vám to poskytnout pěknou představu o tom, kde začít. Pokud například vidíte tuto chybu při hraní hry, nejpravděpodobnějším problémem mohou být ovladače displeje. Pokud však nevidíte žádný vzor, nejlépe uděláte aktualizaci všech ovladačů ve vašem systému. Může to chvíli trvat, ale nejde o žádnou raketovou vědu. Kroky, jak zkontrolovat aktualizaci ovladačů, jsou velmi snadné.
- Držet Klíč Windows a stiskněte R
- Typ devmgmt.msc a stiskněte Enter

- Vyhledejte a dvakrát klikněte Síťové adaptéry (nebo konkrétní zařízení, které podle vás může způsobovat problém).
- Vyhledejte a klikněte pravým tlačítkem myši ovladače sítě
- Vybrat Aktualizujte ovladač

- Klepněte na Vyhledejte automaticky aktualizovaný software ovladače

Pokud váš systém najde aktualizovanou verzi ovladače, postupujte podle pokynů na obrazovce a nainstalujte ovladače. Po dokončení zopakujte výše uvedené kroky pro všechna hlavní zařízení ve správci zařízení. Mezi hlavní, které je třeba zkontrolovat, by měly patřit ovladače displeje, síťové ovladače, ovladače zvuku a ovladače řadiče USB.
Metoda 2: Zkontrolujte RAM
Druhou hlavní příčinou tohoto problému je problematická paměť RAM. Může to být jednoduše volně připojená RAM nebo zcela vadná paměť RAM. Pokud jste se s tímto problémem začali setkávat po vložení nové paměti RAM nebo se s tímto problémem potýkáte na nově postaveném počítači, je zde velká šance, že za to bude RAM.
K dispozici je spousta aplikací pro kontrolu případných problémů s RAM. Budeme však uvažovat pouze o 2 nejspolehlivějších a nejznámějších programech. Prvním z nich je nástroj pro testování vlastní paměti systému Windows a druhým je Memtest.
Diagnostika paměti Windows: První v seznamu je Windows vlastní nástroj pro diagnostiku paměti. Dodává se s předinstalovaným systémem Windows a poskytuje slušnou přesnost při detekci problémů souvisejících s pamětí RAM. To není nejlepší volba, pokud jde o kontrolu paměti RAM, ale je vhodná pro lidi, kterým je pohodlnější používání vlastních nástrojů Windows.
Tady jsou kroky pro použití nástroje pro diagnostiku paměti systému Windows
- Držet Klíč Windows a stiskněte R
- Typ mdsched a stiskněte Enter

- Klepněte na Restartujte nyní a zkontrolujte problémy (doporučeno)

Poznámka: Pokud se vyskytnou nějaké chyby nebo pokud nefunguje, postupujte podle následujících pokynů
- lis Klíč Windows jednou
- Typ Nástroj pro diagnostiku paměti v Spusťte vyhledávání

- Klikněte pravým tlačítkem myši Diagnostika paměti Windows z výsledků hledání a klikněte na Spustit jako administrátor
- Klepněte na Restartujte nyní a zkontrolujte problémy (doporučeno)

Testování RAM začne po restartu. Vše bude automaticky zkontrolováno, takže vše, co musíte udělat, je počkat. Po dokončení testů se budete muset přihlásit do Windows, abyste viděli výsledky. Výsledky se ve skutečnosti automaticky objeví na obrazovce, jakmile se přihlásíte. Tyto testy vám poskytnou představu o stavu paměti vašeho počítače. Pokud jsou výsledky špatné, je čas vyměnit paměť RAM.
Memtest
Memtest je v zásadě program, který se používá k testování stavu paměti RAM. Trvá to hodně času, ale je to docela užitečné při kontrole stavu vaší RAM. Jděte sem a podle pokynů v metodě 1 zkontrolujte RAM.
Metoda 3: Zkontrolujte hardwarové komponenty
Pokud se vám tato chyba začala zobrazovat po instalaci nové části hardwaru, měli byste nejprve zkontrolovat hardware. Nejprve vyjměte nově nainstalovaný hardware a zkontrolujte, zda vidíte BSOD nebo ne. Pokud neexistuje BSOD, máte svou odpověď. Také se ujistěte, že je váš hardware správně připojen.
Pokud máte tento problém v nově vybudovaném systému, vyjměte ze systému veškerý nepotřebný hardware. V ideálním případě byste měli mít ve svém systému pouze to podstatné, jako je CPU, základní deska, RAM a klávesnice / myš. Zkontrolujte, zda to eliminuje BSOD. Zkuste také vyměnit paměť RAM za jinou sadu paměti RAM a zkontrolujte, zda se BSOD stále zobrazuje nebo ne. Měli byste se také pokusit vyměnit CPU za jiný, abyste zkontrolovali, zda CPU způsobuje problém nebo ne. Tyto součásti můžete získat z jiného počítače nebo se zeptat přítele. Jedná se pouze o kontrolní účely. Tyto kroky pro řešení potíží by vám měly pomoci dosáhnout problematického hardwaru. Obvykle je to RAM nebo ve výjimečných případech špatný CPU. Výměna těchto komponent jistě eliminuje BSOD.