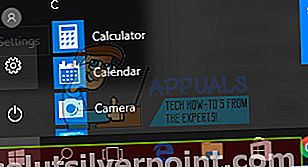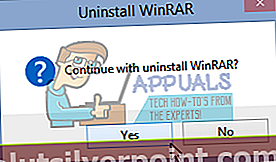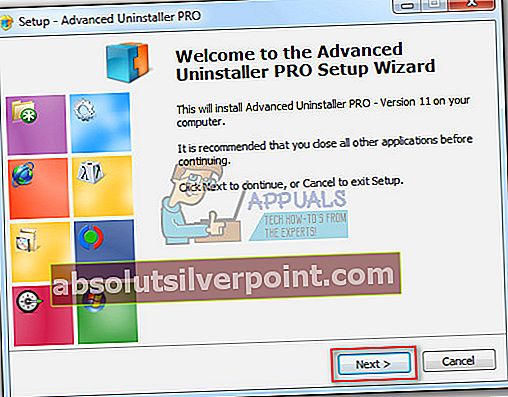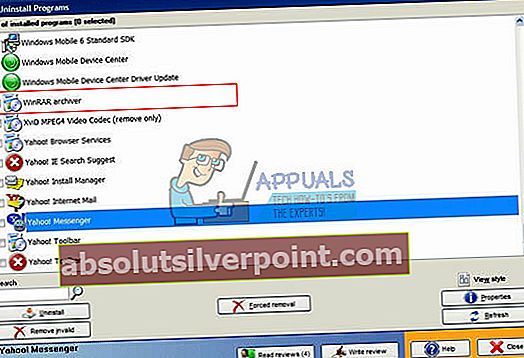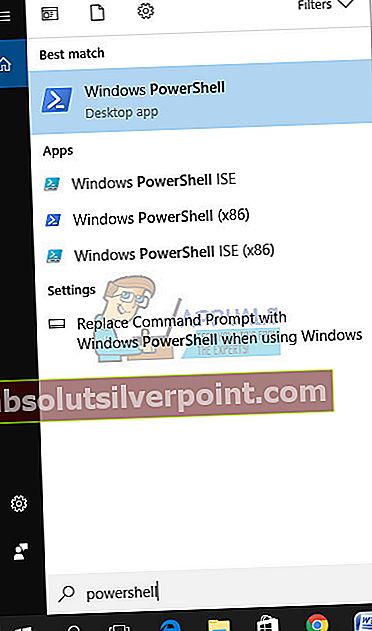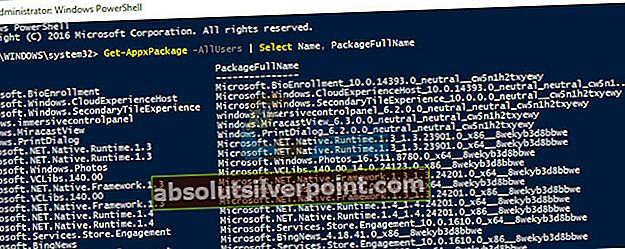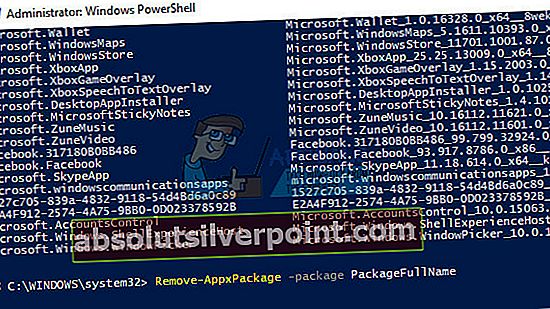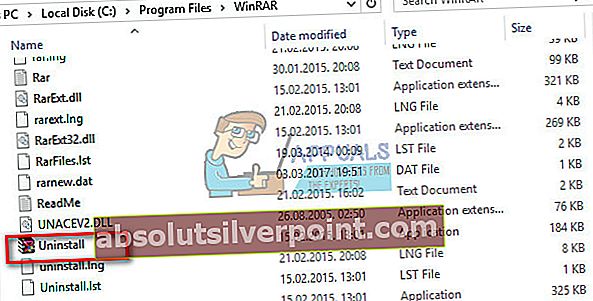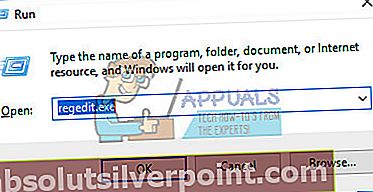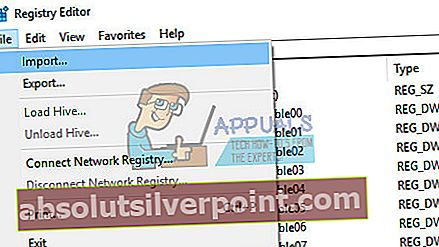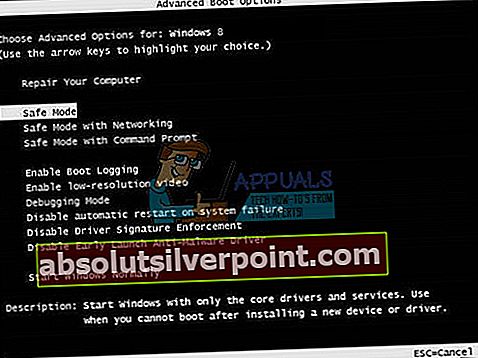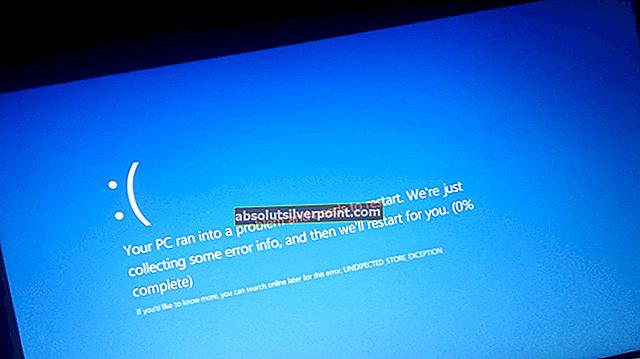Odinstalování programů z počítače by mělo být pro většinu uživatelů běžným procesem, ale někdy to prostě není. Některé programy jednoduše lpí na vašem PC a vy je nemůžete odinstalovat, aniž byste provedli seriózní proces.
Existuje poměrně málo způsobů, jak se zbavit aplikace nainstalované ve vašem počítači, i když některé z nich spolu souvisejí. Rozhodně to není nemožné a ve většině případů je to celkem snadné, s výjimkou těch, kde je aplikace zaregistrována jako škodlivá a nebezpečná pro váš počítač.
Odinstalování WinRar (64bitová) z OS Windows
WinRAR je nástroj pro archivaci zkušebních souborů pro Windows, vyvinutý Eugene Roshalem z win.rar GmbH. Může vytvářet a prohlížet archivy ve formátech souborů RAR nebo ZIP [4] a rozbalit řadu formátů archivních souborů. Aby uživatel mohl otestovat integritu archivů, WinRAR vloží kontrolní součty CRC32 nebo BLAKE2 pro každý soubor v každém archivu.

Někteří uživatelé však uvedli, že se tohoto programu nemohli zbavit, když chtěli vyčistit počítač od nepoužívaných aplikací. Existuje poměrně málo alternativ tohoto procesu a uživatelé často nechtějí, aby WinRar zasahoval do jiných aplikací pracujících na stejném procesu. Postupujte podle pokynů níže, abyste se zbavili WinRar.
Řešení 1: Odinstalujte WinRar prostřednictvím Nastavení nebo Ovládacích panelů
Toto je rozhodně první metoda, kterou jste sami vyzkoušeli, ale zkusme to znovu, abychom se ujistili, že jsme ji zkusili odinstalovat obvyklým způsobem. Pokud vám tato metoda pomůže při řešení chybových zpráv souvisejících s Kodi, nemusíte pokračovat v dalších řešeních. Toto je také nejjednodušší řešení pro běžné uživatele.
- Nejprve se ujistěte, že jste přihlášeni pomocí účtu správce, protože nebudete moci mazat programy pomocí jiného účtu.
- Zálohujte data, která chcete uložit, protože odstraněním WinRar je odstraníte.
- Klikněte na nabídku Start a vyhledáním otevřete Ovládací panely. Alternativně můžete kliknutím na ikonu ozubeného kola otevřít nastavení, pokud používáte Windows 10.
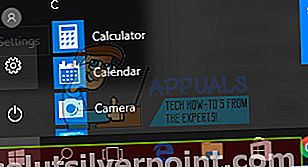
- V Ovládacích panelech vyberte Zobrazit jako: Kategorie v pravém horním rohu a v části Programy klikněte na Odinstalovat program.

- Pokud používáte aplikaci Nastavení, kliknutím na Aplikace byste měli okamžitě otevřít seznam všech nainstalovaných programů v počítači.
- Vyhledejte WinRar v Ovládacích panelech nebo v Nastavení a klikněte na Odinstalovat.
- Průvodce odinstalací WinRar by se měl otevřít se dvěma možnostmi: Opravit a Odebrat. Chcete-li program odinstalovat, vyberte Odebrat a klikněte na Další.
- Zobrazí se zpráva s dotazem „Chcete zcela odebrat WinRar pro Windows?“ Zvolte Ano.
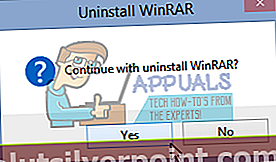
- Až odinstalovaný proces dokončí, klikněte na Dokončit a restartujte počítač, abyste zjistili, zda se chyby stále objevují.
Řešení 2: Odinstalování WinRar pomocí vyhrazeného nástroje
Existuje spousta různých odinstalačních programů určených k nahrazení Ovládacích panelů a nastavení, protože často nereagují a někdy během procesu odinstalace zamrznou.
Tento konkrétní odinstalační program nemusíte používat, ale tento byl schopen pomoci lidem, kteří se konkrétně zabývali tímto problémem, a proto ho přesně doporučujeme. Rovněž vás zbaví položek registru a dat aplikací, pokud se vám bude líbit, že nejste mužem pro tuto práci, nebo pokud jste náhodným uživatelem.
- Stáhněte si Advanced Uninstaller Pro z jejich oficiálních webových stránek nebo z CNET.
- Vyhledejte stažený soubor, poklepejte na něj a podle pokynů na obrazovce jej odinstalujte. Dávejte pozor, abyste neinstalovali žádné další programy, k jejichž instalaci byste mohli být vyzváni, a zrušte jejich zaškrtnutí. Vyberte vlastní instalaci a zrušte zaškrtnutí všech položek kromě Advanced Uninstaller Pro.
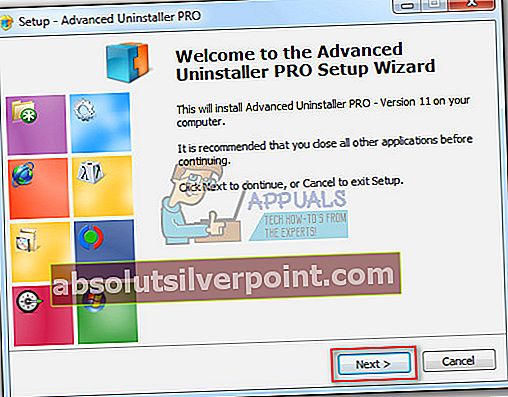
- Otevřete program a otevřete Obecné nástroje.
- V části Obecné nástroje klikněte na Odinstalovat programy a měl by se zobrazit seznam všech nainstalovaných programů.
- Vyberte WinRar a klikněte na tlačítko Odinstalovat umístěné vlevo pod informacemi o vybraném programu.
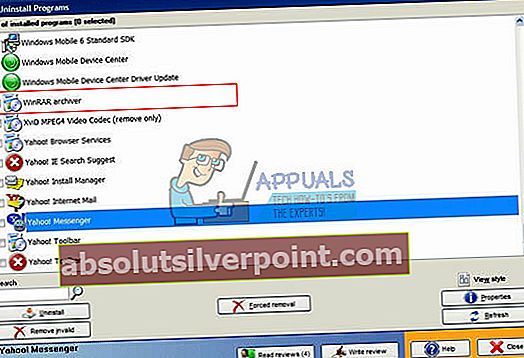
- Po kliknutí na tlačítko Odinstalovat odinstalační program pravděpodobně selže, protože buď zobrazuje chybovou zprávu, nebo již byl použit nebo odstraněn.
- Tento program však implementuje skener, jehož účelem je skenovat zbytky pevného disku a registru. Vyhledá tyto soubory a můžete kliknout na Vybrat vše a odebrat je.
- Restartujte počítač a zkontrolujte, zda byl z vašeho zařízení odstraněn WinRar.
Řešení 3: Jak se zbavit WinRar pomocí prostředí PowerShell
Windows PowerShell je výkonný nástroj založený na příkazech, který se používá k provádění různých příkazů. Je to mocný nástroj, který vám pomůže automatizovat úkoly pomocí prostředí příkazového řádku a skriptovacího jazyka, který byl vytvořen pomocí .NET Framework a .NET Core. Bývala exkluzivní pro Windows, ale byla vytvořena jako open-source a nyní je dostupná pro všechny platformy.
Je to docela podobné příkazovému řádku a dokonce nahradilo příkazový řádek v kontextové nabídce, která se zobrazí, když použijete kombinaci kláves Windows Key + X nebo když kliknete pravým tlačítkem na nabídku Start v levém dolním rohu obrazovky.
PowerShell můžete použít k odinstalaci různých aplikací a můžete jej dokonce použít k odstranění předinstalovaných aplikací Windows, jako jsou fotografie, videa, kalkulačka atd.
- Do vyhledávacího pole zadejte PowerShell, klepněte pravým tlačítkem na první výsledek a vyberte Spustit jako správce.
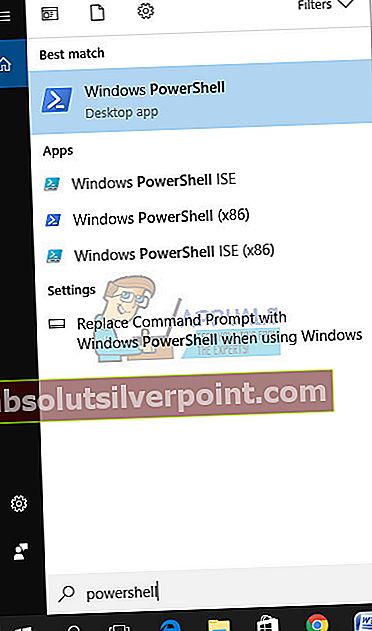
- Zkopírujte a vložte následující příkaz, abyste získali úplný seznam aplikací, které jste nainstalovali, spolu s podrobnými informacemi o každé z nich.
Get-AppxPackage - AllUsers | Vyberte název, PackageFullName
- Počkejte, až se načte seznam, a zkuste vyhledat WinRar. To může chvíli trvat, ale buďte trpěliví, když si prohlížíte nainstalované aplikace.
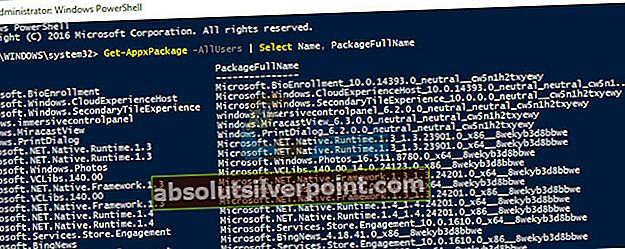
- Když to najdete, zkopírujte vše vedle řádku PackageFullName tak, že vyberete celý text a použijete kombinaci kláves Ctrl + C.
- Pomocí následujícího příkazu odinstalujete WinRar z počítače. Nahraďte tučně označený PackageFullName skutečným názvem, který jste právě zkopírovali, a klikněte na Enter.
Remove-AppxPackage -package PackageFullName
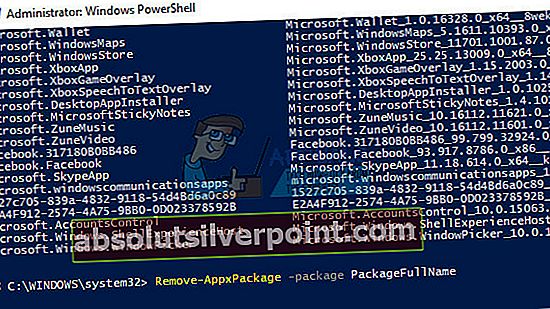
- Restartujte počítač a zkontrolujte, zda je WinRar z vašeho počítače zcela odstraněn.
Řešení 4: K odinstalování WinRar použijte vestavěný odinstalační program
Druhý manuální přístup je velmi podobný první metodě, ale zahájil by proces odinstalování přímo pomocí připojeného procesu odebrání v jeho instalační složce.
- Přejděte do instalační složky WinRAR (64bitová)
- Projděte si seznam a klikněte na proces s názvem „Odinstalovat“
- Postupujte podle pokynů k odebrání a dokončete odinstalování a poté restartujte počítač.
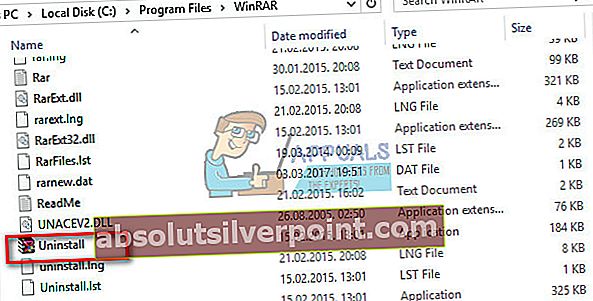
Řešení 5: Zbavte se zbylých souborů
Po každém odinstalování zůstanou některé soubory ve vašem počítači nebo v registru. Pokud se chcete WinRar úplně zbavit, budete muset smazat i tyto soubory a položky registru.
Toto řešení zahrnuje odstranění zbylých souborů po dokončení některého z výše uvedených řešení nebo po dokončení všech. Protože jsme však použili několik různých metod, neměli byste být schopni najít mnoho souborů souvisejících s WinRar. Přesto stojí za to zkontrolovat pouze pro případ, že tyto zbylé soubory mohou být právě ty, které způsobují všechny tyto chyby související s WinRar, přestože WinRar není ve vašem počítači ani nainstalován.
Přejděte do následujících složek a odstraňte vše, co souvisí s WinRar. Dávejte pozor, abyste neodstranili nic související s jiným softwarem, který jste nainstalovali:
Tento počítač >> C: >> Programové soubory (x86) >> Společné soubory >> WinRar
Tento počítač >> C: >> Programové soubory (x86) >> WinRar
Tento počítač >> C: >> Programové soubory >> Společné soubory >> Winrar
Tento počítač >> C: >> Programové soubory >> WinRAR
Tento počítač >> C: >> Dokument a nastavení >> Všichni uživatelé >> Data aplikací >> WinRAR
Tento počítač >> C: >> Dokumenty a nastavení >>% USER% >> Data aplikace >> WinRAR
Poté, co jsme se zabývali soubory, které zůstaly po odinstalaci, je čas odstranit všechny nepotřebné položky registru, které mohou také způsobit různé chybové zprávy, pokud nebudou správně zpracovány. Nejprve pro případ provedeme zálohu změn v registru.
- Otevřete Editor registru tak, že jej vyhledáte v poli Hledat v nabídce Start nebo pomocí kombinace kláves Ctrl + R zobrazíte dialogové okno Spustit, kde je třeba zadat „regedit“.
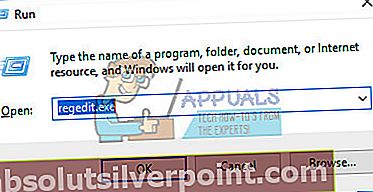
- Klikněte na nabídku Soubor v levé horní části okna a vyberte možnost Exportovat.
- Vyberte, kam chcete uložit změny do registru.
- V případě, že úpravou registru způsobíte nějaké poškození, jednoduše znovu otevřete Editor registru, klikněte na Soubor >> Importovat a předem vyhledejte soubor .reg, který jste exportovali.
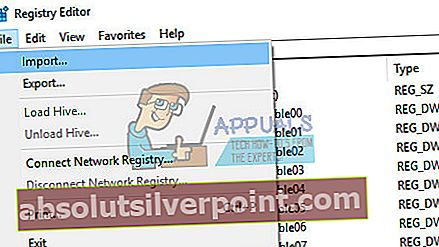
- Pokud se vám nepodaří importovat změny provedené v registru, můžete obnovit systém do předchozího funkčního stavu pomocí nástroje Obnovení systému. Naučte se, jak konfigurovat nástroj Obnovení systému a jak jej používat, a to prostřednictvím našeho odkazu na toto téma prostřednictvím tohoto odkazu.
- Poté, co úspěšně zaregistrujeme náš registr, se jej budeme moci kdykoli vrátit, pokud by se s vaším počítačem něco úplně pokazilo. Opravu provedete podle níže uvedených pokynů.
- V následujících složkách vyhledejte soubory a složky související s WinRar a odstraňte je.
HKEY_CURRENT_USER \ Software \ WinRAR (64bitový),
HKEY_LOCAL_MACHINE \ Software \ WinRAR (64bitový) a HKEY_LOCAL_MACHINE \ Software \ Microsoft \ Windows \ CurrentVersion \ Run \ např. Ui
- Klikněte na Upravit >> Najít a vyhledejte „WinRar“ a vymažte vše, co najdete v souvislosti s iCloud.
- Restartujte počítač a vaše problémy by měly být pryč.
Řešení 6: Opravte službu Windows Uninstaller Service
Windows fungují pomocí služeb a procesů, které jsou nutné ke spuštění, aby váš počítač fungoval hladce. Uživatelé však nahlásili, že nebyli schopni získat přístup k části Přidat nebo odebrat programy v Ovládacích panelech, nikoli k aplikaci Nastavení, protože se vždy objevila chybová zpráva.
Postupujte podle pokynů níže a zjistěte, jak vyřešit tento konkrétní problém opětovnou registrací Instalační služby systému Windows.
- Restartujte počítač a opakovaně stiskněte klávesu F8, jakmile na obrazovce uvidíte informace o systému BIOS. Stisknutím klávesy F8 získáte přístup do „nouzového režimu“ počítače. Vyberte možnost „Nouzový režim“ a stiskněte klávesu „Enter“.
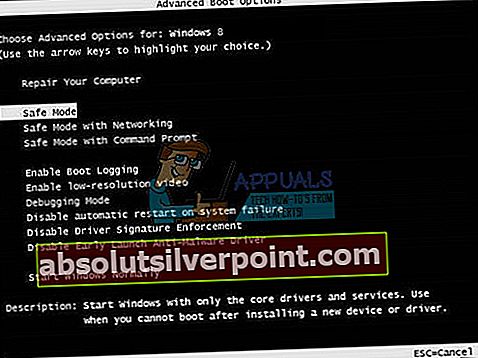
- Přihlaste se jako „místní správce“. Klikněte na „Start“ a vyberte Spustit. Otevřete příkazový řádek a spusťte několik příkazů potřebných k vyřešení problému.
- Zrušte registraci služby Instalační služba Windows Installer zadáním „msiexec / unregister“ na příkazovém řádku a stisknutím klávesy „Enter“. Okamžitě znovu zaregistrujte Instalační službu systému Windows zadáním „msiexec / regserver“ na dalším příkazovém řádku a stisknutím klávesy „Enter“. Chcete-li zavřít příkazový řádek, zadejte „Konec“. Nyní se můžete pokusit program znovu odebrat z nabídky „Přidat nebo odebrat programy“.

- Spusťte nástroj Kontrola systémových souborů a zkontrolujte, zda v systému chybí nebo nejsou poškozené soubory.
- Otevřete příkazový řádek a proveďte Kontrola systémových souborů.
- Na příkazovém řádku napište „sfc / purgecache“ a stiskněte „Enter“. Na další výzvu zadejte „sfc / scannow“ a stiskněte „Enter“.
- Zadejte „Konec“, abyste zavřeli příkazový řádek a znovu se pokusili odebrat program z „Přidat nebo odebrat programy“.