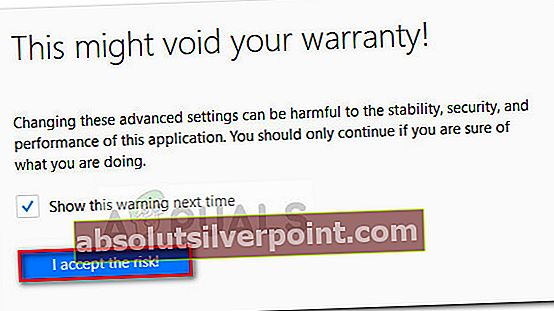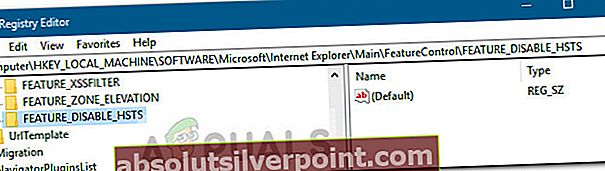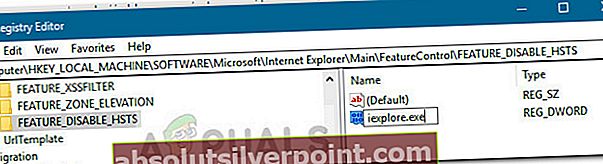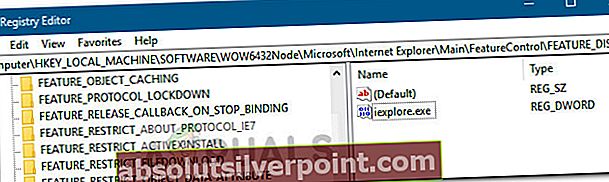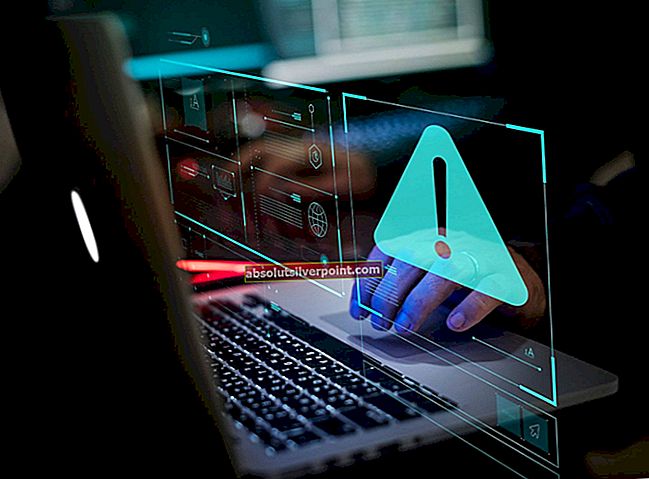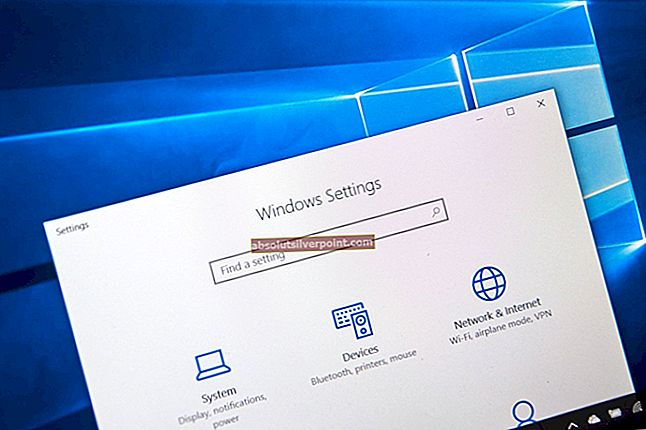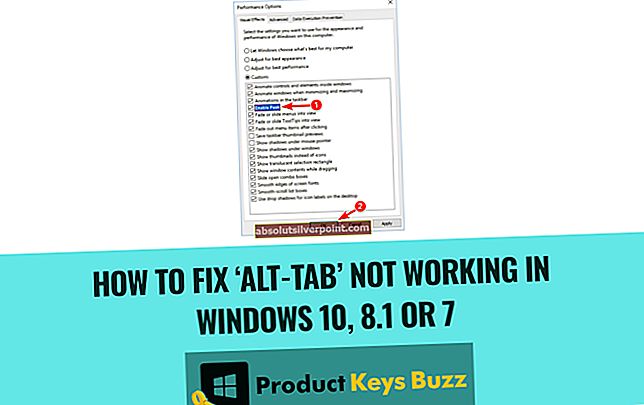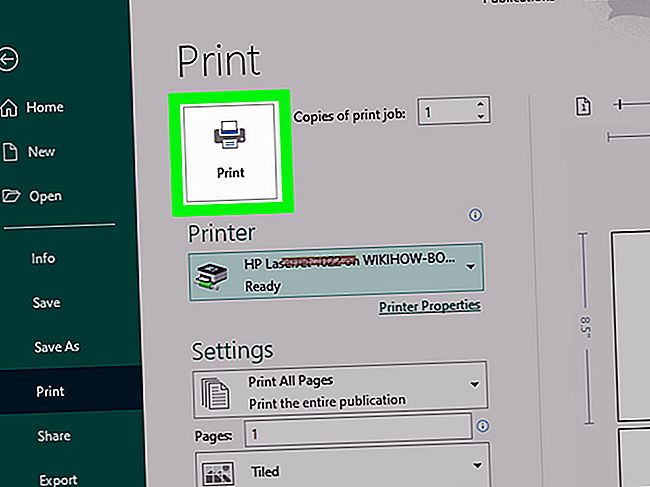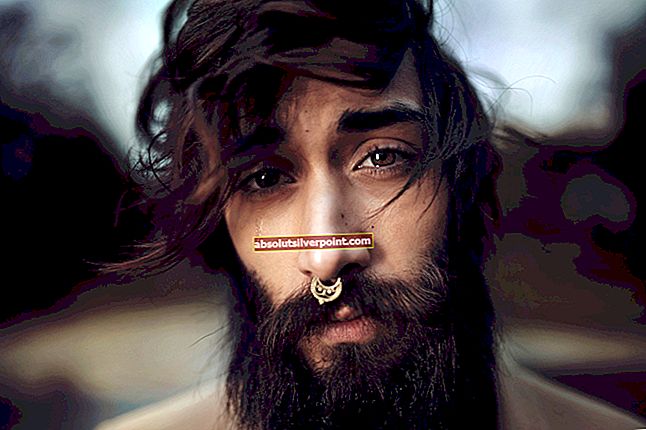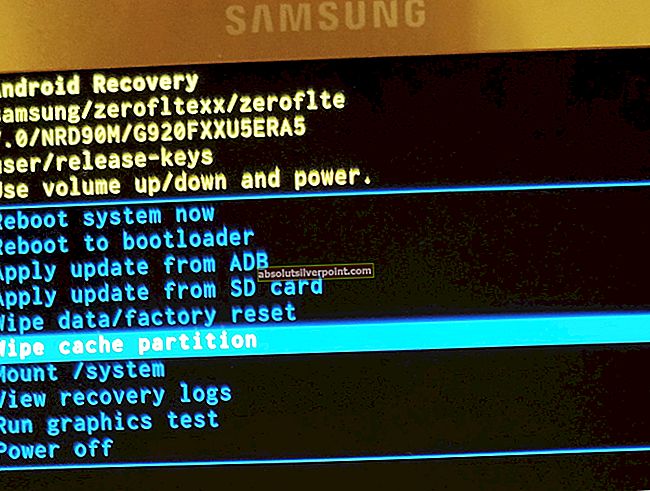Pokud se vám podaří nesprávně nakonfigurovat nastavení HSTS, můžete se ze všech svých bezpečnostních výhod snadno uzamknout z webu. Chyby prohlížeče, jako jeNET :: ERR_CERT_AUTHORITY_INVALID jsou důvodem číslo jedna, proč uživatelé hledají způsob, jak obejít HSTS buď vymazáním nastavení HSTS, nebo jejich deaktivací.
Co je HSTS?
HSTS (HTTP Strict Transport Security) je mechanismus zabezpečení webu, který pomáhá prohlížečům navázat spojení přes HTTPS a omezit nezabezpečená připojení HTTP. Mechanismus HSTS byl většinou vyvinut k řešení útoků na pásy SSL, které jsou schopné snížit úroveň zabezpečeného připojení HTTPS na méně zabezpečená připojení HTTP.
Některá nastavení HSTS však způsobí chyby prohlížeče, díky nimž bude vaše procházení mnohem méně příjemné. Zde je chyba prohlížeče Chrome, která je často vyvolána nesprávnou konfigurací HSTS:
„Chyba ochrany osobních údajů: Vaše připojení není soukromé“ (NET :: ERR_CERT_AUTHORITY_INVALID)
Pokud se vám při pokusu o návštěvu konkrétního webu zobrazuje chyba ochrany osobních údajů a stejný web je přístupný z jiného prohlížeče nebo zařízení, je velká šance, že máte problém s konfigurací nastavení HSTS. V takovém případě by řešením bylo buď vymazat nebo deaktivovat HSTS pro váš webový prohlížeč.
Níže máte sbírku průvodců, kteří vám pomohou vymazat nebo deaktivovat vaše nastavení HSTS. Postupujte podle pokynů přidružených k vašemu konkrétnímu prohlížeči a můžete sledovat jakékoli řešení, které je pro váš konkrétní scénář nejvhodnější.
Vymazání nastavení HSTS v prohlížeči Chrome
Problém s nastavením HSTS v prohlížeči Chrome obvykle zobrazí „Vaše připojení není soukromé„Chyba typu v prohlížeči Chrome. Pokud byste měli rozšířit Pokročilý nabídka (spojená s chybou), pravděpodobně uvidíte malou zmínku o HSTS („* Název webu * nemůžete navštívit, protože web používá HSTS. Síťové chyby a útoky jsou obvykle dočasné, takže tato stránka bude pravděpodobně fungovat později.“)
Pokud se setkáváte se stejným chováním, vymažte mezipaměť HSTS z prohlížeče Chrome podle následujících pokynů:
- Otevřete Google Chrome a vložte následující údaje do omnibaru.
chrome: // net-internals / # hsts
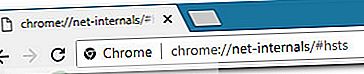
- Ujistěte se, že Zásady zabezpečení domény je rozbaleno, pak použijte pole Doména (pod Dotaz HSTS / PKP doména) a zadejte doménu, kterou se pokoušíte vymazat Nastavení HSTS pro. Bude vám vrácen seznam hodnot.
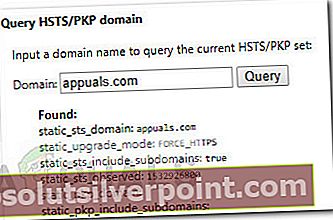
- Jakmile jsou hodnoty vráceny, přejděte dolů na Odstranit zásady zabezpečení domény. zadejte stejný název domény a klikněte na Vymazat tlačítko pro vymazání nastavení HSTS.
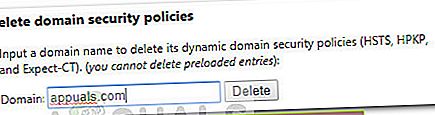
- Restartujte Chrome a zkontrolujte, zda máte přístup k doméně, pro kterou jste dříve vymazali nastavení HSTS. Pokud problém souvisel s nastavením HSTS, měl by být web přístupný.
Vymazání nebo zakázání nastavení HSTS ve Firefoxu
Ve srovnání s Chrome má Firefox několik způsobů, jak vymazat nebo deaktivovat nastavení HSTS. Nejprve začneme s automatickými metodami, ale zahrnovali jsme také několik manuálních přístupů.
Metoda 1: Vymazání nastavení zapomenutím webu
- Otevřete Firefox a zkontrolujte, zda jsou všechny otevřené karty nebo vyskakovací okna zavřená.
- lis Ctrl + Shift + H (nebo Cmd + Shift + H na Macu) otevřete Knihovna Jídelní lístek.
- Vyhledejte web, pro který chcete odstranit nastavení HSTS. Můžete si to usnadnit pomocí vyhledávací lišty v pravém horním rohu.
- Jakmile se vám podaří najít web, pro který se pokoušíte vymazat nastavení HSTS, klikněte na něj pravým tlačítkem a vyberteZapomeňte na tento web. Tímto vymažete nastavení HSTS a další data v mezipaměti pro tuto konkrétní doménu.
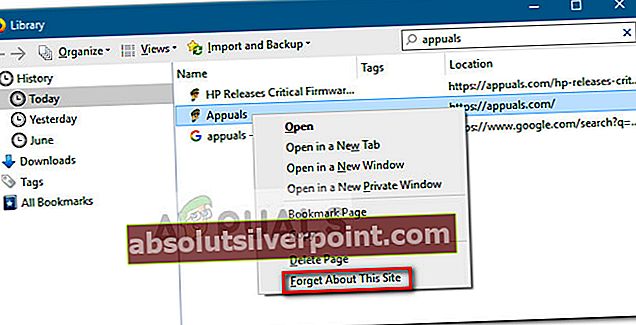
- Restartujte Firefox a zkontrolujte, zda byl problém vyřešen. Pokud se jednalo o problém HSTS, měli byste nyní být schopni procházet web normálně.
Pokud tato metoda nebyla účinná nebo hledáte způsob, jak vymazat nastavení HSTS, aniž byste vymazali zbytek dat uložených v mezipaměti, přejděte k dalším metodám níže.
Metoda 2: Vymazání HSTS vymazáním předvoleb webu
- Otevřete Firefox, klikněte na Knihovna ikona a vyberte Historie> Vymazat nedávnou historii.
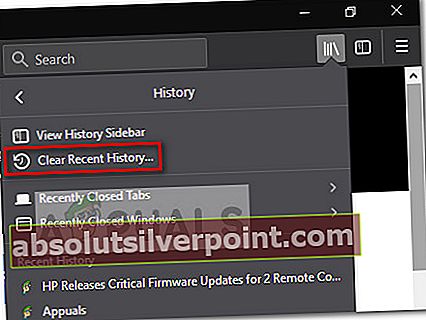
- V Vymazat celou historii okno, nastavte Časový rozsah k vymazání rozevírací nabídka na Všechno.
- Dále rozbalte Nabídka Podrobnosti a zrušte zaškrtnutí všech možností kromě Předvolby webu.
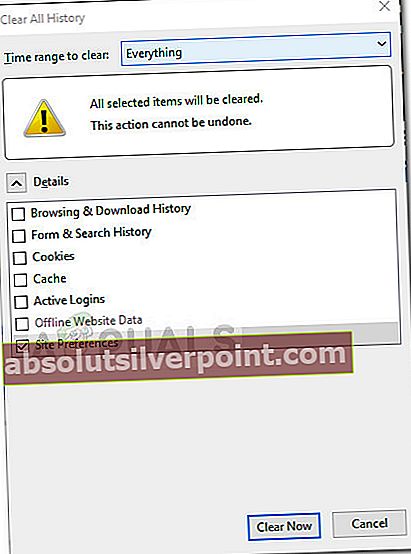
- Klikněte na ikonu Vymazat hned tlačítko pro vymazání všech předvoleb webu včetně Nastavení HSTS.
- Restartujte Firefox a zkontrolujte, zda byl problém vyřešen při příštím spuštění.
Metoda 3: Vymazání nastavení HSTS úpravou profilu uživatele
- Zavřete úplně Firefox a všechna související vyskakovací okna a ikony na liště.
- Přejděte do umístění uživatelského profilu vašeho Firefoxu. Zde je seznam potenciálních lokalit:
C: \ Users * \ AppData \ Local \ Mozilla \ Firefox \ Profiles C: \ Users * \ AppData \ Roaming \ Mozilla \ Firefox \ Profiles / Users / * / Library / Application Support / Firefox / Profiles - Mac
Poznámka: Svůj uživatelský profil můžete také vyhledat vložením „o: podpora” v navigačním panelu nahoře a bít Enter. Najdete Složka profilu umístění pod Základy aplikace. Jednoduše klikněte na Otevřít složku a dostanete se do složky profilu. Jakmile to ale uděláte, nezapomeňte Firefox úplně zavřít.
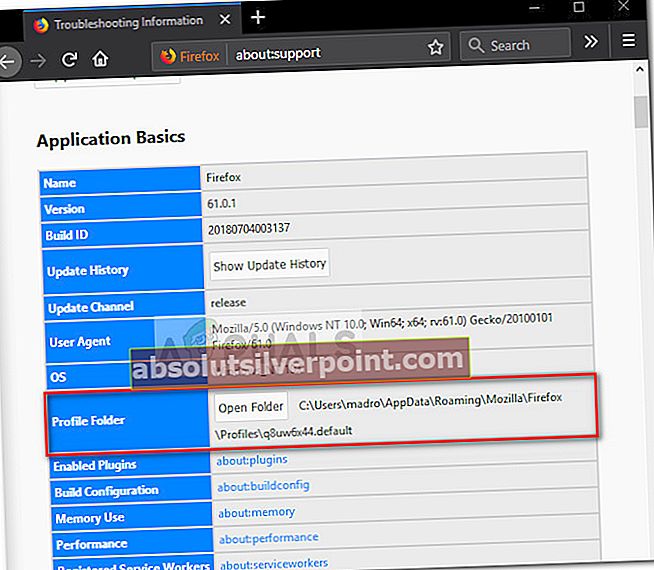
- V Složka profilu Firefoxu, otevřete SiteSecurityServiceState.txt v libovolném programu textového editoru. Tento soubor obsahuje nastavení HSTS a HPKP (Key Pinning) v mezipaměti pro domény, které jste dříve navštívili.
- Chcete-li vymazat nastavení HSTS pro konkrétní doménu, jednoduše smažte celou položku a uložte .txt dokument. Pamatujte, že formát je chaotický, proto dávejte pozor, abyste neodstranili informace z jiných položek. Zde je příklad výpisu HSTS:
appual.disqus.com:HSTS 0 17750 1533629194689,1,1,2
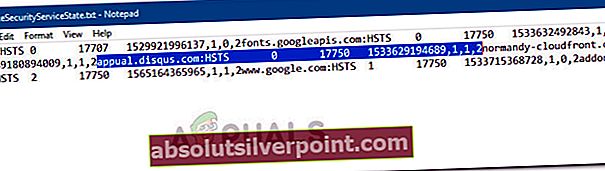 Poznámka: Celý soubor můžete také přejmenovat z formátu .txt na .bak, aby byl existující soubor zachován pro případ potřeby. To donutí Firefox vytvořit nový soubor a začít od nuly, čímž se eliminuje veškerá nastavení HSTS, která jste dříve uložili.
Poznámka: Celý soubor můžete také přejmenovat z formátu .txt na .bak, aby byl existující soubor zachován pro případ potřeby. To donutí Firefox vytvořit nový soubor a začít od nuly, čímž se eliminuje veškerá nastavení HSTS, která jste dříve uložili. - Po odstranění položky a uložení souboru zavřeteSiteSecurityServiceState.txta restartujte Firefox, abyste zjistili, zda byl problém vyřešen.
Metoda 4: Zakažte HSTS z prohlížeče Firefox
- Spusťte Firefox a napište „about: config“V adresním řádku nahoře. Dále klikněte na Přijímám riziko! tlačítko pro vstup do Pokročilé nastavení Jídelní lístek.
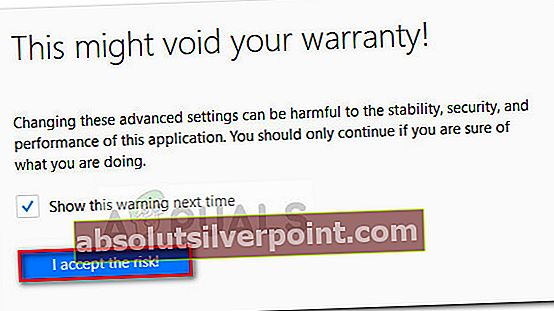
- Hledejte „hsty“ pomocí vyhledávací lišty v pravém horním rohu obrazovky.
- Poklepejte na security.mixed_content.use_hstsc přepnout nastavení a deaktivovat HSTS ve Firefoxu.
Vymazání nebo zakázání nastavení HSTS v aplikaci Internet Explorer
Jelikož se jedná o důležité vylepšení zabezpečení, je HSTS ve výchozím nastavení povolen v prohlížečích Internet Explorer i Microsoft Edge. Ačkoli se nedoporučuje deaktivovat HSTS v prohlížečích společnosti Microsoft, můžete tuto funkci pro Internet Explorer vypnout. Zde je stručný průvodce, jak to provést pomocí Editoru registru:
Poznámka: Mějte na paměti, že postup je delší, pokud máte systém založený na x64, než pokud máte systém založený na x86.
- lis Klávesa Windows + R. otevřete pole Spustit. Poté zadejte „regedit“A udeřil Enter otevřete editor registru.

- V levém podokně Editoru registru přejděte na následující podklíč registru:
HKEY_LOCAL_MACHINE \ SOFTWARE \ Microsoft \ Internet Explorer \ Main \ FeatureControl
- Klikněte pravým tlačítkem na FeatureControl a vybrat Nové> Klíč. Pojmenuj to FEATURE_DISABLE_HSTS a stiskněte Entervytvořit nový klíč.
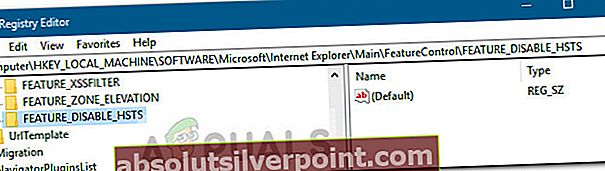
- Klikněte pravým tlačítkem na FEATURE_DISABLE_HSTS a vybrat Nové> DWORD (32bitová) hodnota.
- Pojmenujte nově vytvořený DWORD na iexplore.exe a udeřit Enter na Potvrdit.
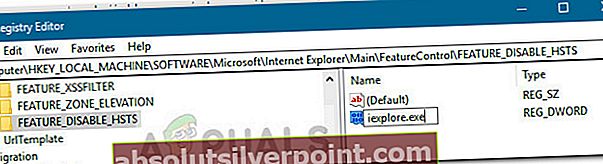
- Klikněte pravým tlačítkem na iexplore.exe a vybrat Modifikovat. V Hodnotové údaje do pole zadejte 1 a klikněte OK uložit změny.
Poznámka: Pokud používáte systém založený na x86, můžete uložit změny, restartovat počítač a zjistit, zda byla metoda úspěšná. Pokud to děláte v systému s procesorem x64, pokračujte dalšími kroky níže.
- Pomocí levého podokna přejděte znovu na následující podklíč registru:
HKEY_LOCAL_MACHINE \ SOFTWARE \ Wow6432Node \ Microsoft \ Internet Explorer \ Main \ FeatureControl \
- Klikněte pravým tlačítkem na FeatureControl a vybrat Nové> Klíč, Pojmenuj to FEATURE_DISABLE_HSTS a udeřit Enter uložit změny.
- Klikněte pravým tlačítkem na FEATURE_DISABLE_HSTSa vybrat Nové> DWORD (32bitová) hodnota a pojmenujte to iexplore.exe.
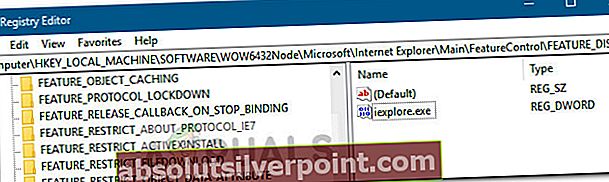
- Poklepejte na iexplore.exe a změňte Hodnotové údaje pole do 1 a udeřit OK uložit změny.
- Restartujte počítač a při příštím spuštění zkontrolujte, zda bylo nastavení HSTS pro Internet Explorer deaktivováno.
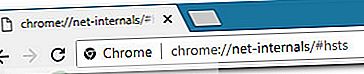
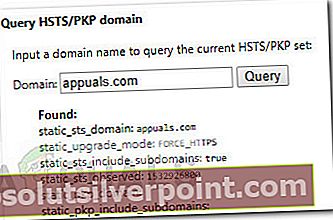
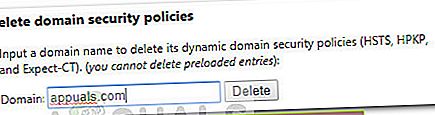
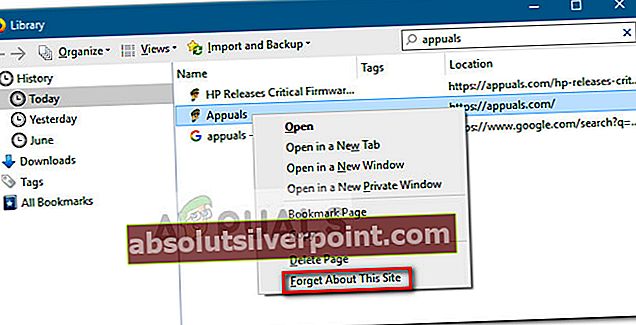
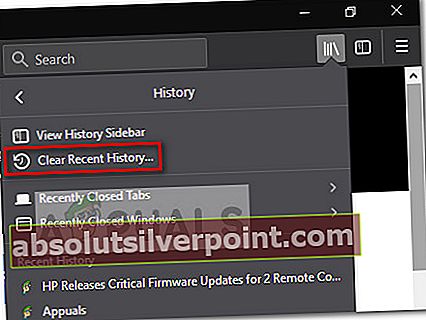
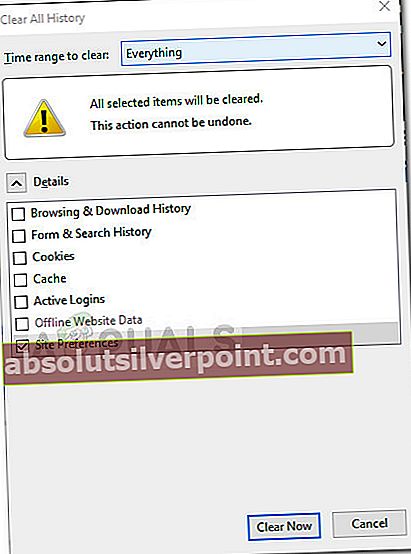
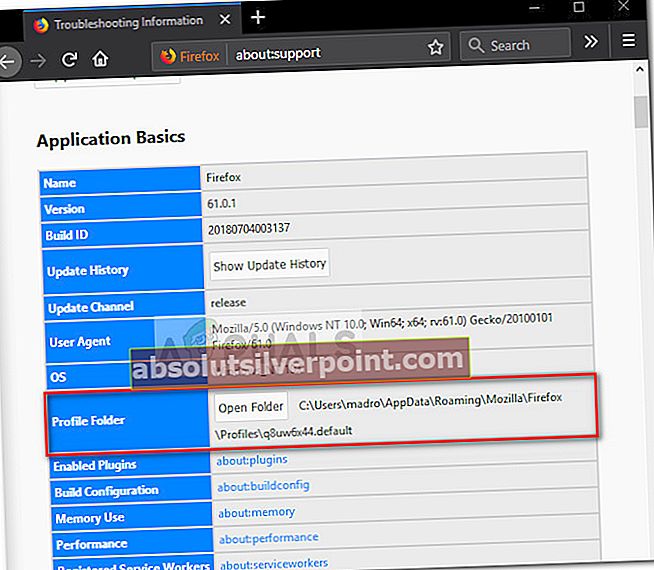
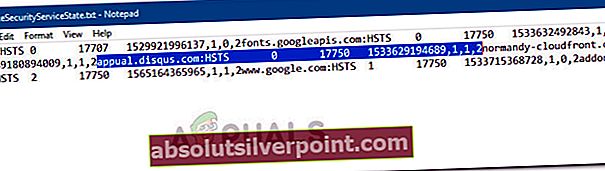 Poznámka: Celý soubor můžete také přejmenovat z formátu .txt na .bak, aby byl existující soubor zachován pro případ potřeby. To donutí Firefox vytvořit nový soubor a začít od nuly, čímž se eliminuje veškerá nastavení HSTS, která jste dříve uložili.
Poznámka: Celý soubor můžete také přejmenovat z formátu .txt na .bak, aby byl existující soubor zachován pro případ potřeby. To donutí Firefox vytvořit nový soubor a začít od nuly, čímž se eliminuje veškerá nastavení HSTS, která jste dříve uložili.