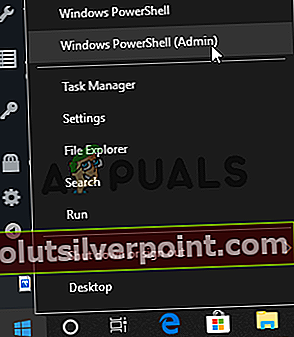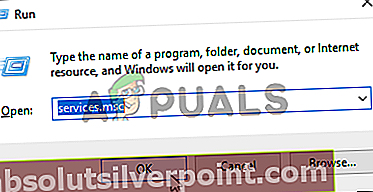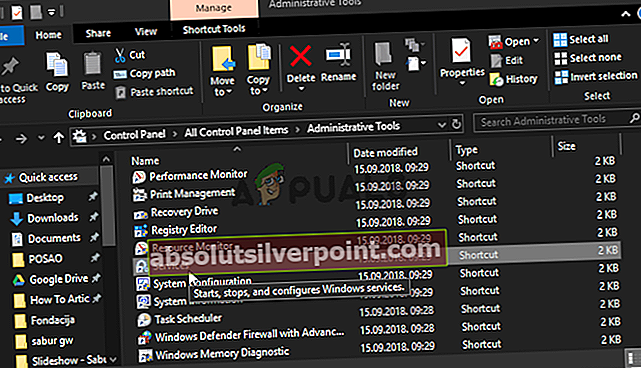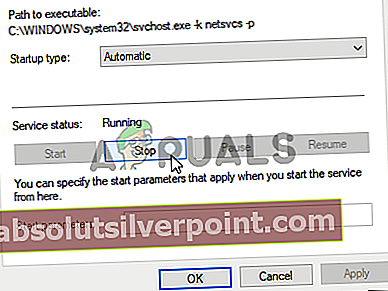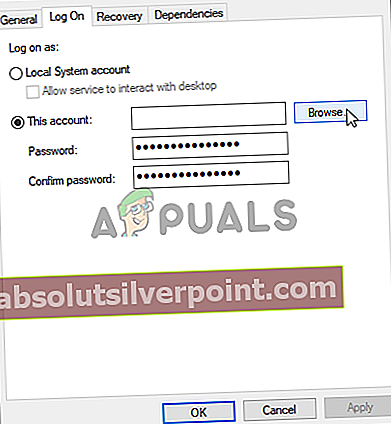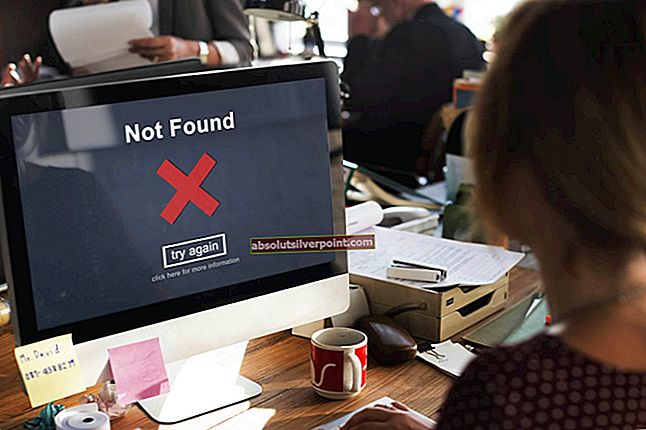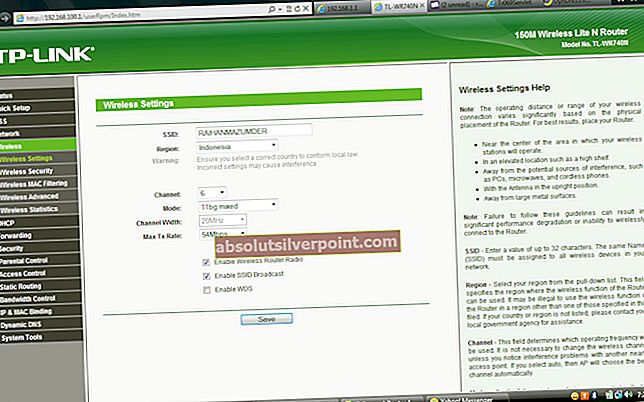„Na této jednotce musíte povolit ochranu systému”Se zobrazí v nástroji Obnovení systému a zabrání uživatelům ve spuštění tohoto nástroje na disku, který si vybrali. Tato zpráva je stavovou zprávou pro vybranou jednotku, kterou uživatelé chtějí obnovit.

Existuje poměrně málo různých metod, které uživatelé přišli s řešením tohoto problému, a rozhodli jsme se je všechny zahrnout do tohoto článku. Jen pečlivě postupujte podle pokynů a problém by měl být okamžitě odstraněn!
Co způsobuje chybu „Na této jednotce musíte povolit ochranu systému“ v systému Windows?
Tento problém může být způsoben dvěma odlišnými příčinami. První případ je takový Ochrana systému se ve vašem počítači jednoduše neaktivuje a musíte jej aktivovat ručně. To může být obtížnější, pokud jste k nástroji Obnovení systému přistupovali z rozšířeného spuštění.
Druhou příčinou může být skutečnost, že SSlužba ystem Protection ve vašem počítači jednoduše nefunguje a musíte jej správně restartovat. Nezapomeňte zkontrolovat obě příčiny a metody s nimi související!
Řešení 1: Pomocí příkazového řádku přejmenujte soubor registru a proveďte Obnovení systému
Obnovu systému lze spustit také v okně příkazového řádku. Před spuštěním byste však měli přejmenovat dva systémové soubory, které způsobí zobrazení zprávy „Musíte povolit ochranu systému na této jednotce“. Vzhledem k tomu, že k tomuto problému většinou dochází, když nemáte přístup k operačnímu systému, budou všechny odstraňování problémů probíhat z pokročilých možností spuštění.
- Pokud nemáte vůbec přístup k operačnímu systému, budete muset vložit instalační jednotku, kterou vlastníte nebo kterou jste právě vytvořili, a spustit počítač.
- Zobrazí se okno Vyberte rozložení klávesnice, takže vyberte to, které chcete použít. Zobrazí se obrazovka Vyberte možnost, takže přejděte na Odstraňování problémů >> Pokročilé možnosti >> Příkazový řádek

- V okně příkazového řádku jednoduše zadejte níže uvedený příkaz do nového řádku a kliknutím na klávesu Enter přejděte na konfigurace C >> Windows >> System32 >> složka:
cd% systemroot% \ system32 \ config
- Jakmile přejdete do složky konfigurace uvnitř System32, je čas přejmenovat dva systémové soubory. Můžete to udělat zadáním dvou příkazů níže. Po každém z nich klepněte na Enter!
ren SYSTEM system.001 ren SOFTWARE software.001

- Nakonec je čas spustit nástroj Obnovení systému zadáním níže uvedeného příkazu.
rstrui.exe / offline: C: \ windows = aktivní
- Obnovení systému by se nyní mělo otevřít, aniž by se tentokrát zobrazilo „Musíte povolit ochranu systému na této jednotce“. Postupujte podle pokynů na obrazovce a pokračujte a zjistěte, zda váš počítač začíná fungovat normálně!
Řešení 2: Povolte ochranu systému pomocí prostředí PowerShell
K dispozici je jednoduchý příkaz PowerShell, který může vrátit funkci ochrany systému pro jednotku, kterou chcete obnovit. Poté můžete navštívit nastavení Obnovení systému a zkontrolovat, zda můžete povolit ochranu systému pro jednotku, na kterou jste nainstalovali Windows. Tuto metodu provedete podle následujících pokynů!
- Otevřete nástroj PowerShell kliknutím pravým tlačítkem na tlačítko nabídky Start a kliknutím na ikonu Windows PowerShell (správce) možnost v místní nabídce.
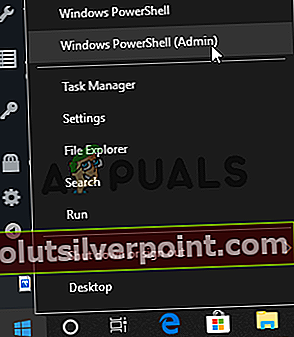
- Pokud se na tomto místě zobrazí příkazový řádek namísto prostředí PowerShell, můžete jej také vyhledat v nabídce Start nebo na vyhledávacím panelu vedle něj. Tentokrát nezapomeňte kliknout pravým tlačítkem na první výsledek a vybrat Spustit jako administrátor.
- V konzole PowerShell zadejte níže zobrazené příkazy a nezapomeňte kliknout Enter po napsání každého z nich.
enable-computerrestore -drive "c: \" vssadmin změna velikosti shadowstorage / on = c: / for = c: / maxsize = 5% checkpoint-computer-description "Done"
Nechte tyto příkazy dělat svou věc! Dokončení procesu by mělo trvat několik sekund. v čase, pokud se rozhodnete vrátit.
- Chcete-li zkontrolovat, zda je Obnovení systému deaktivováno nebo ne, klikněte na tlačítko nabídky Start na hlavním panelu a zadejte Kontrolní panel. Kliknutím na první výsledek jej otevřete. Můžete také použít Kombinace kláves Windows + R otevřete dialogové okno Spustit. Poté zadejte „control.exe”V poli a kliknutím na OK spusťte Ovládací panely.

- Klikněte na Systém přejděte do části Systém na ovládacím panelu.
- Na levé straně obrazovky uvidíte Nastavení ochrany systému. Kliknutím jej otevřete Systémové vlastnosti. Přejděte na Ochrana systému kartu a uvidíte Nastavení ochrany.

- Zkontrolujte, zda Ochrana je přepnuto na Na pod jednotkou, kterou používáte pro své soubory a složky.
- Pokud je tato možnost vypnutá, vyberte jednotku, pro kterou chcete zapnout nástroj Obnovení systému, a klikněte na ikonu Konfigurovat
- Otevře se Nastavení ochrany systému pro Windows 10, takže v části Obnovit nastavení zkontrolujteZapněte ochranu systému“Přepínač. Ujistěte se, že je vybrána tato možnost, a klikněte na OK.

- Zkuste nyní spustit nástroj Obnovení systému a zkontrolujte, zda se zobrazuje stejná chybová zpráva.
Řešení 3: Spusťte službu ochrany systému
Pokud služba ochrany systému vůbec nefunguje nebo je poškozená, ochrana systému použitá pro obnovení systému nemusí fungovat správně a můžete obdržet zprávu, že byla vypnuta. Měli byste zvážit restartování služby ochrany systému před opětovným spuštěním nástroje Obnovení systému, abyste zjistili, zda byl problém vyřešen. Postupujte podle následujících pokynů!
- Otevři Běh nástroj pomocí Kombinace kláves Windows + R na klávesnici (stiskněte tyto klávesy současně. Napište „services.msc”V nově otevřeném poli bez uvozovek a kliknutím na OK otevřete Služby nářadí.
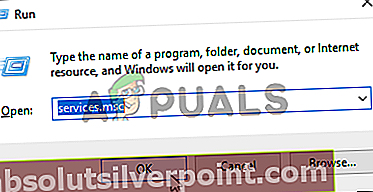
- Alternativním způsobem je otevřít ovládací panel tak, že jej umístíte do složky Nabídka Start. Můžete jej také vyhledat pomocí tlačítka pro vyhledávání v nabídce Start.
- Po otevření okna Ovládací panely změňte „Zobrazit podle„Možnost v pravé horní části okna na„Velké ikony“A přejděte dolů, dokud nenajdete Administrativní nástroje vstup. Klikněte na něj a vyhledejte Služby zástupce dole. Kliknutím na něj také otevřete.
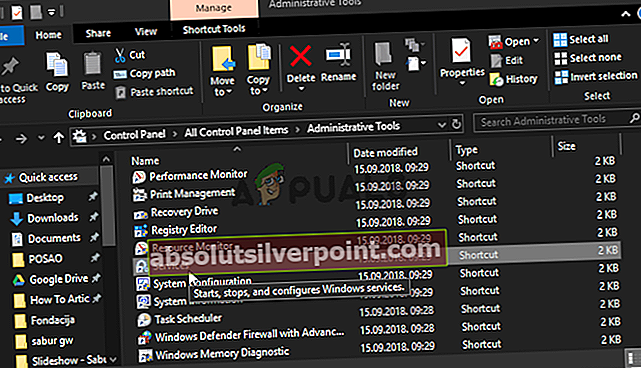
- Vyhledejte Služba ochrany systému v seznamu klikněte pravým tlačítkem a vyberte Vlastnosti z kontextové nabídky, která se zobrazí.
- Pokud je služba spuštěna (můžete to zkontrolovat hned vedle zprávy o stavu služby), měli byste ji prozatím zastavit kliknutím na Stop tlačítko uprostřed okna. Pokud je zastaven, nechejte jej zastavený, dokud nepokračujeme.
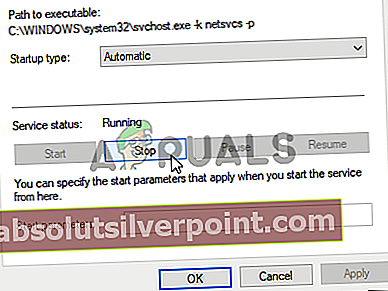
- Ujistěte se, že možnost pod Typ spouštění nabídka v okně vlastností služby je nastavena na Automatický než budete pokračovat v dalších krocích. Potvrďte všechna dialogová okna, která se mohou objevit při změně typu spouštění. Klikněte na Start tlačítko před opuštěním okna.
Po klepnutí na tlačítko Start se může zobrazit následující chybová zpráva:
Systém Windows nemohl spustit službu v místním počítači. Chyba 1079: Účet zadaný pro tuto službu se liší od účtu zadaného pro jiné služby spuštěné ve stejném procesu.
Pokud k tomu dojde, opravte jej podle níže uvedených pokynů.
- Postupujte podle kroků 1–3 výše uvedených pokynů a otevřete okno vlastností služby. Přejděte na Přihlásit se kartu a klikněte na Procházet… knoflík.
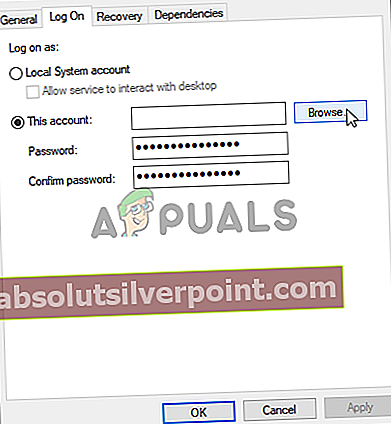
- Pod "Zadejte název objektu, který chcete vybrat”Vstupní pole, zadejte Síťová služba, klikněte na Zkontrolujte jména a počkejte, až bude jméno k dispozici.
- Klepněte na OK až skončíte, zadejte heslo do Heslo po zobrazení výzvy, pokud jste nastavili heslo. Obnovení systému by nyní mělo fungovat správně!
Alternativa: Použijte příkazový řádek
- Pokud nemáte vůbec přístup k operačnímu systému, budete muset vložit instalační jednotku, kterou vlastníte nebo kterou jste právě vytvořili, a spustit počítač.
- Zobrazí se okno Vyberte rozložení klávesnice, takže vyberte to, které chcete použít. Zobrazí se obrazovka Vyberte možnost, takže přejděte na Odstraňování problémů >> Pokročilé možnosti >> Příkazový řádek

- V okně příkazového řádku jednoduše zadejte níže uvedené příkazy do nového řádku a klikněte na ikonu Enter klíč po každém k zastavení a restartování služby ochrany systému:
net stop vss net start vss
- Zkontrolujte, zda Obnovení systému nyní funguje správně!